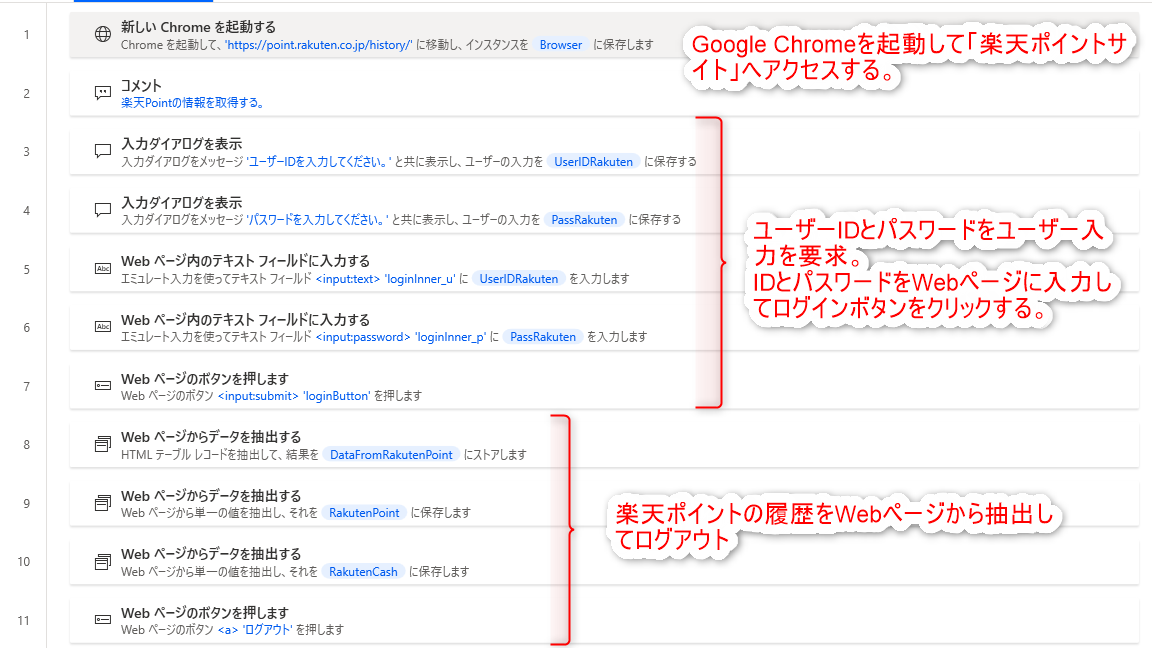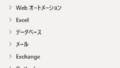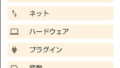家計簿をつけるのめんどくさい!!自動化したい!!
だけど、家計簿アプリに通帳情報やクレジットカード情報を登録することに抵抗ある!!!
という、やねこい人間の私ですが、このたびPower Automate Desktopを使って家計簿を(半)自動化しました。私と同じような悩みを抱えている方に向けて、本記事ではPower Automate Desktopの活用事例として家計簿の自動化を紹介します。何かの参考になれば幸いです。
Power Automate Desktopはwindows10搭載のPCをお持ちの方であれば、無料で使用できる自動化ツールです。
・ユーザーにクレカとポイントとネットバンキングのユーザーIDとパスワードを要求する。
・1週間以内のクレカと銀行の収支を自動で計算する。
まず実際にフローを実行した結果を示します。↓

まずクレジットカードサイト(楽天ポイント&楽天カード)へログインするためにIDを入力します。↓
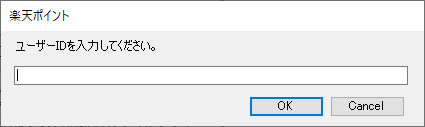
そしてパスワードを入力します。↓
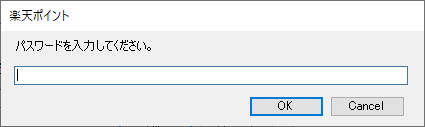
次にネットバンキング(楽天銀行)へログインするためにIDを入力します。↓
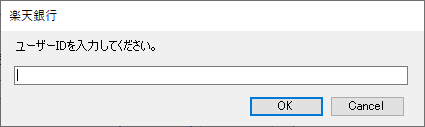
そしてパスワードを入力します。↓
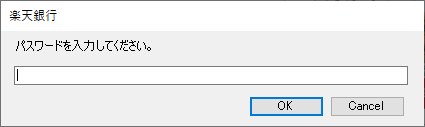
ユーザーがやることは以上で、以下のように「日付、入出金、内容」を1週間分書かれたcsvファイルが出力されます。
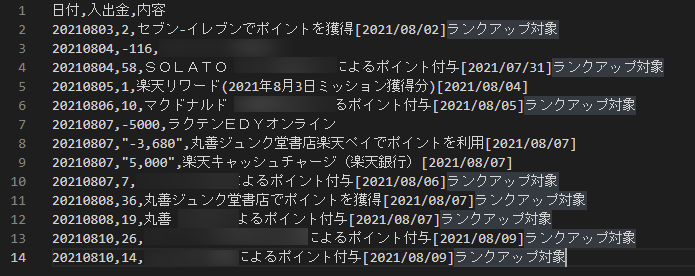
ユーザーは1週間に1回フローを実行して、クレカとネットバンキングにログインするユーザーIDとパスワードを入力すれば、後は全部自動化してくれるって感じです。これならまだ、、、継続して家計簿をつけれるかな。。。?
それではどうやってフローを作るのか?を紹介していきます。
フローの大まかな流れ
まずフローの大まかな流れを解説します。
①クレジットカードのホームページへログインして利用履歴のcsvをダウンロードする。
②銀行のネットバンキングへログインして利用履歴のcsvをダウンロードする。
③2つのcsvの形を整えて新しい1週間分の収支csvとして出力する。
書いてしまえばこれだけです。詳細を以降で解説します。
実際のフロー全文
解説コメント付きでフロー全文を公開します。
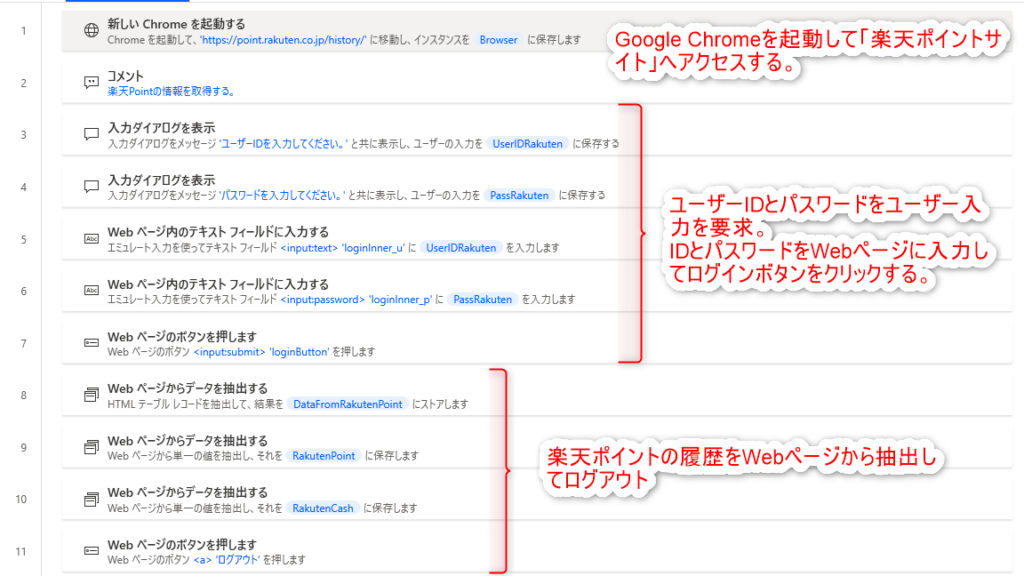
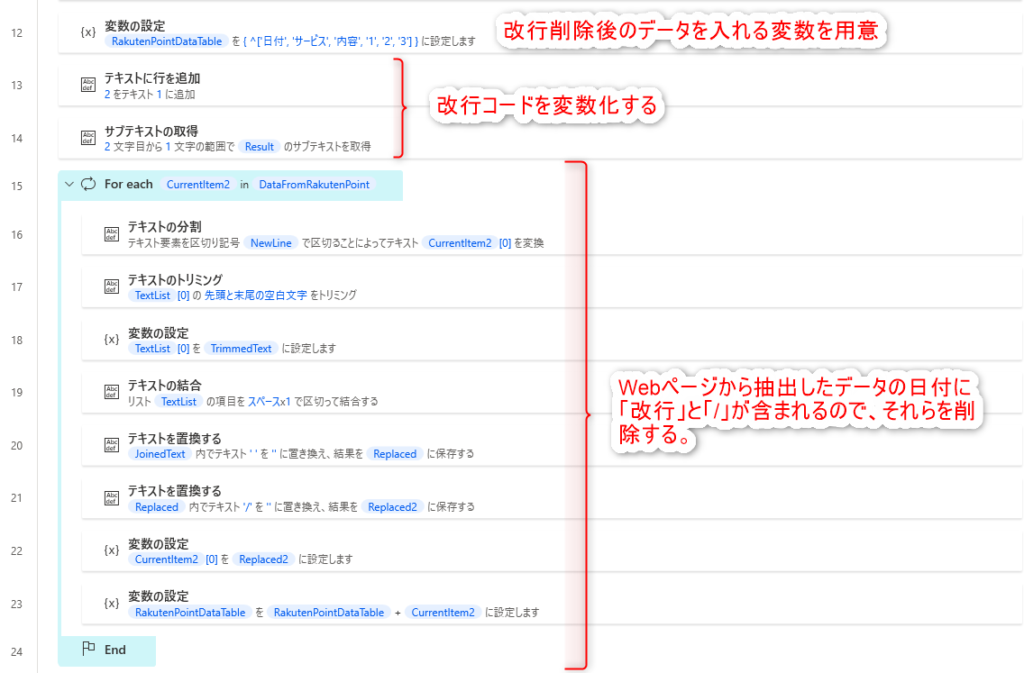
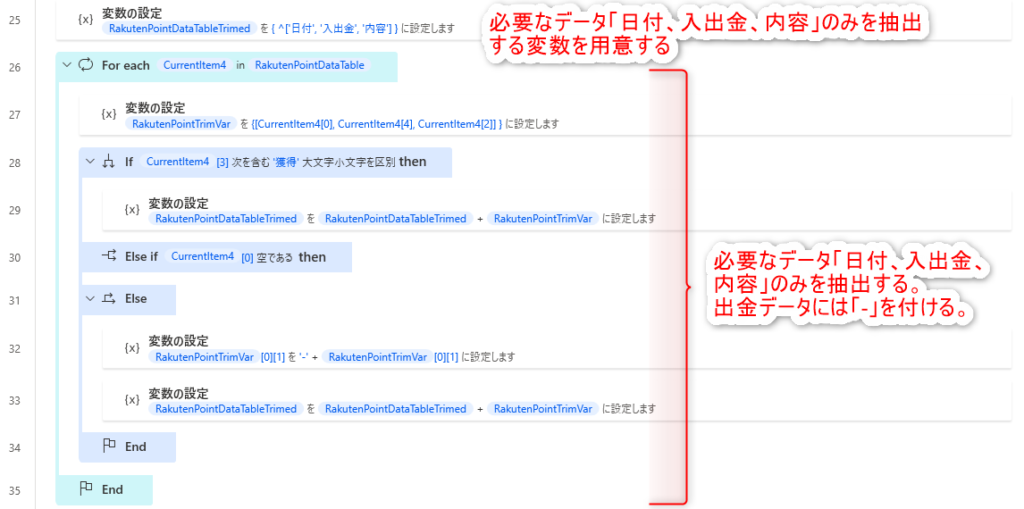
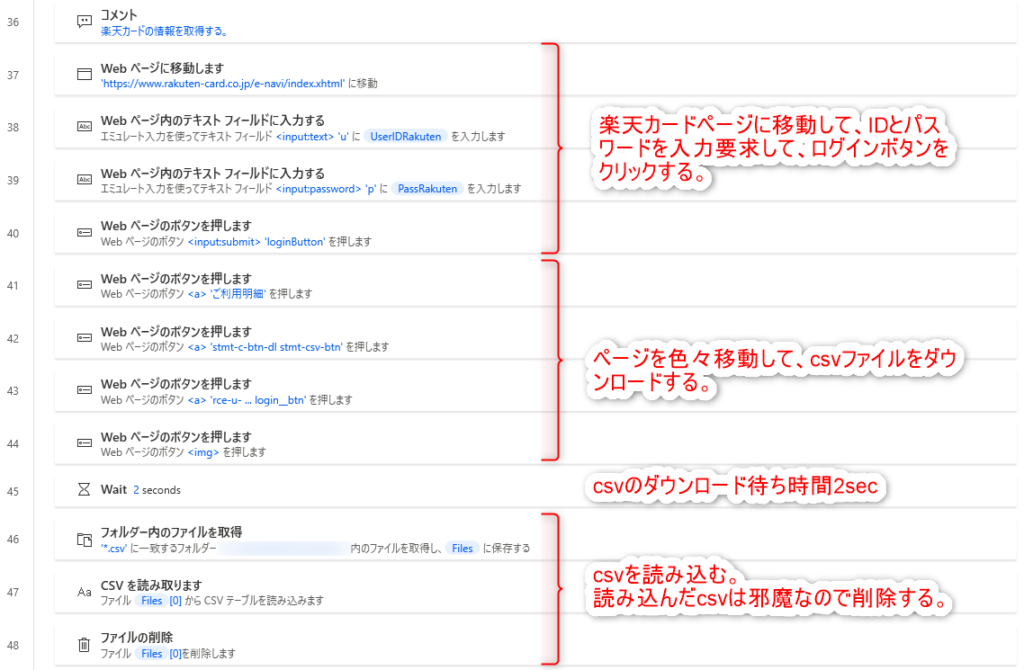
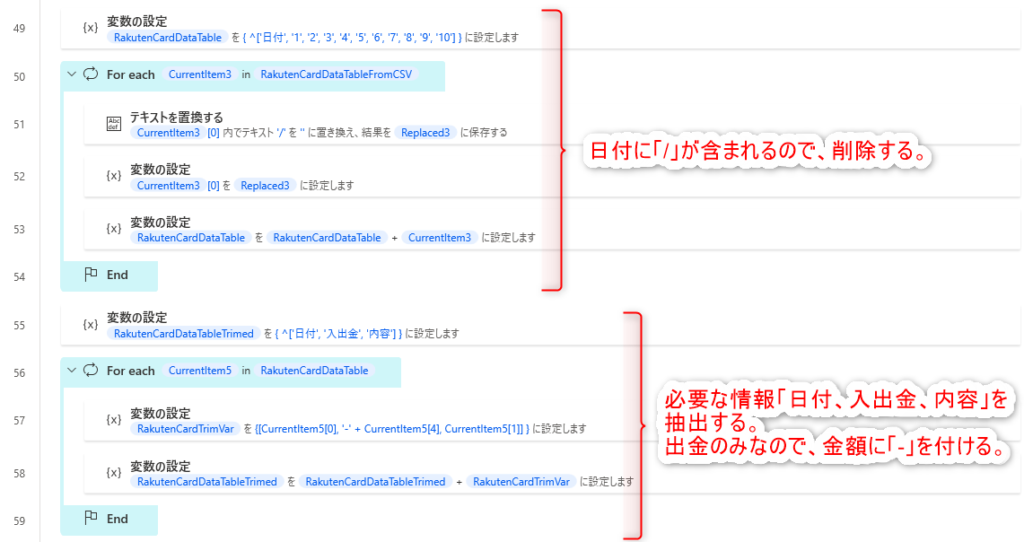
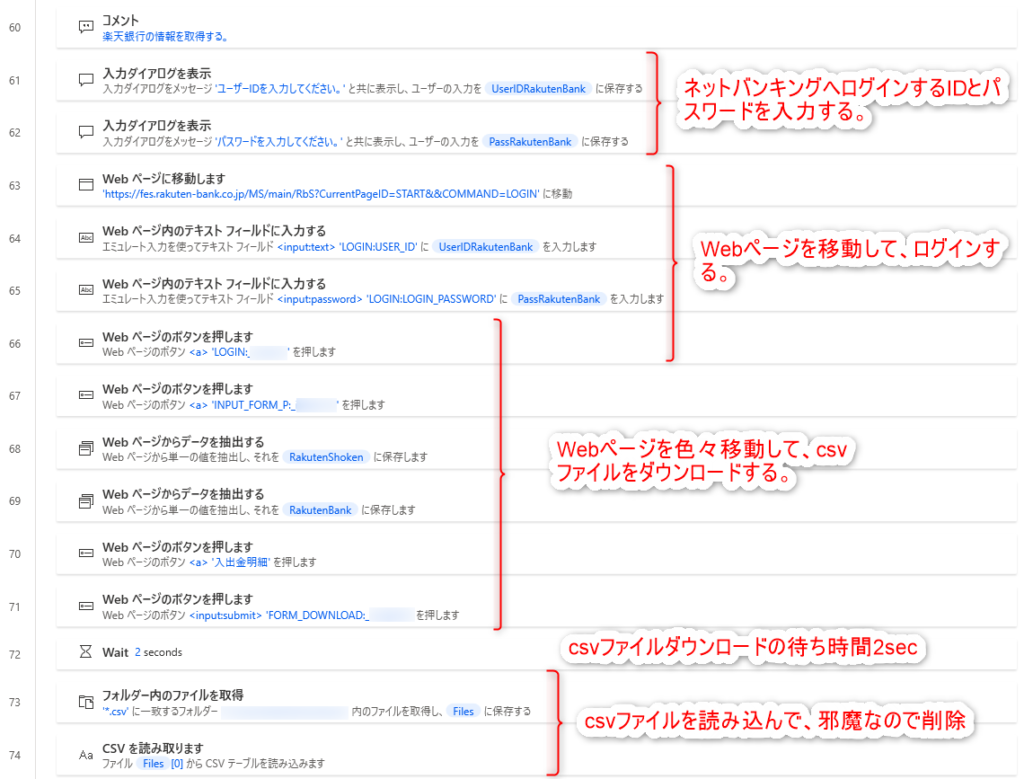
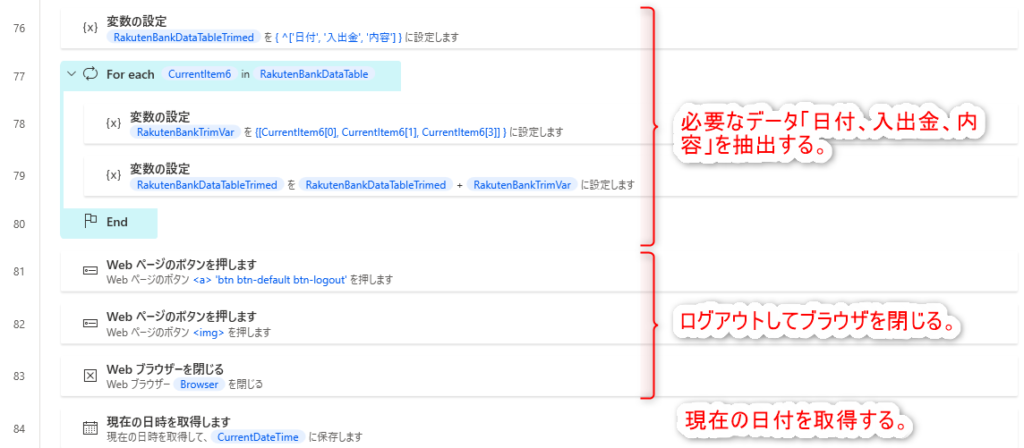
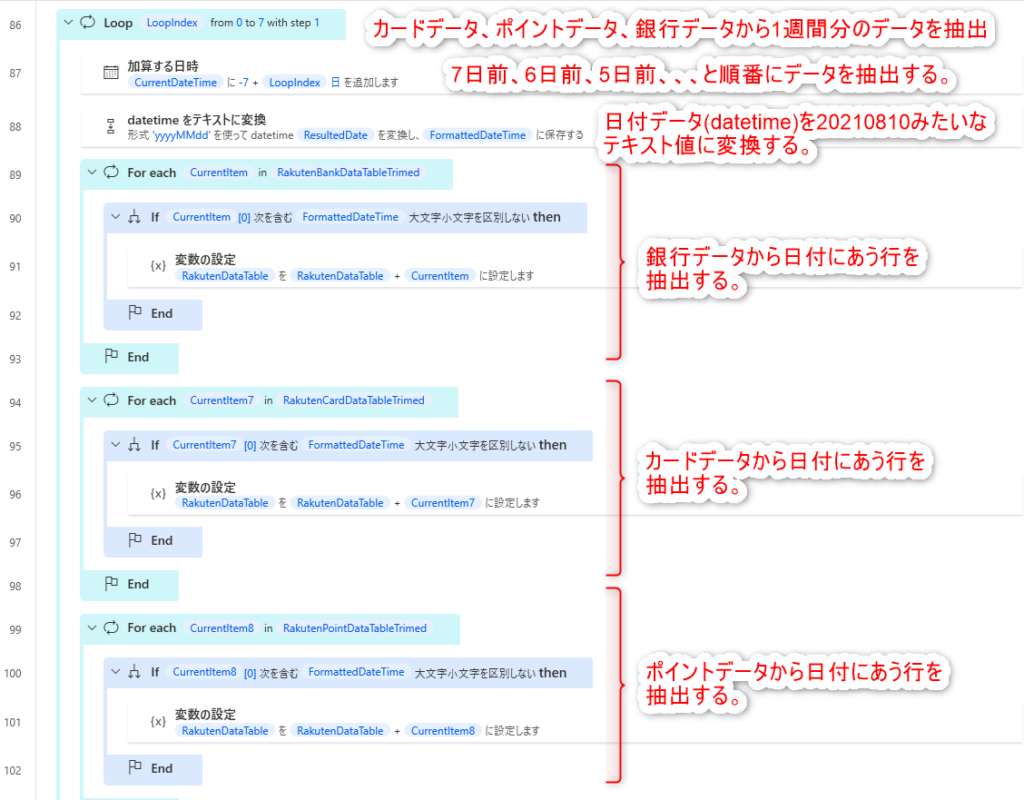

はい。やってることは単純作業の連続です。ちょっと詰まったところを別記事に書いてありますので、良かったら見てみて下さい。
まとめ
本記事ではPower Automate Desktopを家計簿を自動化してみました。キーボード入力、csvファイルの成形、データテーブルから行の抽出、、、などの単純作業の積み重ねで簡単に実現できました。
これで家計簿アプリにIDとパスワードを登録せずに家計簿をある程度自動化できそうです。
以上です。何かの参考になれば幸いです。最後までお読みいただきありがとうございました!!