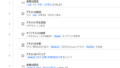Taskerってすごいですよね。スマホを完全に自分仕様にカスタマイズできます。そしてこれが380円の買い切りで出来る。iphoneへの強い憧れがありますが、TaskerがAndroidのみである限り、Androidを使い続けると思います。
この記事はAndroidアプリの「Tasker」で私が実際に設定している使い方を紹介します。Tasker使い始めの方にTaskerってどんなことが出来るの?実際にどうやって設定するの?というのの参考になれば幸いです。
ちなみに私のAndroidバージョン:9です。
まだTaskerを導入していないという方へ、準備物を羅列しておきます。
・スマホ(Android)
・tasker(380円)
・PC
・Android Studio
PCとAndroid StudioはTaskerへ権限の付与に必要です。解説スタートです。
画面ON/OFFで電力モードを通常/節約に切り替える
まずはスマホのバッテリー持たない問題に悩んでる方へのご提案の設定です。バッテリーの節約モードの切り替えを自動化です。
小型のスマホだとバッテリーの減りが結構早いです。私のAquos R2 compactはかなりバッテリーの減り方が早いです。R2 compactにはバッテリーを節約モードに切り替える「長エネスイッチ」なるものが用意されています(要は節約モード)。
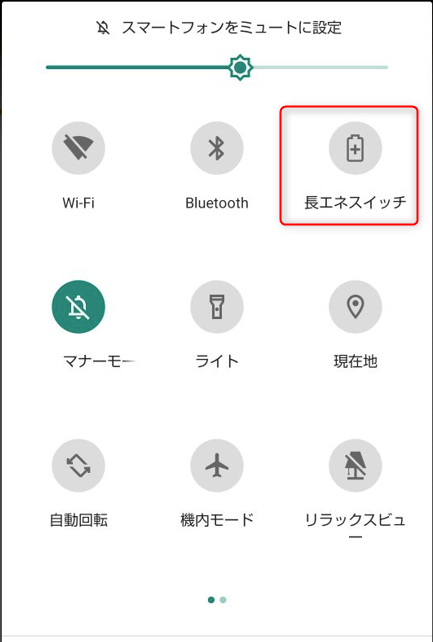
ですが通常使用で節約モードで使っていると動きがカクついてイラつきます。かといって使うたびに「長エネスイッチ」をON/OFFするのは余計イラつきます。
ってことでこれを自動化します。やりたいことは以下の通りです。
・画面OFF時はバッテリー消費を節電モードにする。
・画面ON時はバッテリー消費を通常モードにする。
設定方法
画面オフのときの設定を紹介します。画面オンのときはこの逆の設定なので省略します。
①プロファイルの設定
状態から「画面」を選択
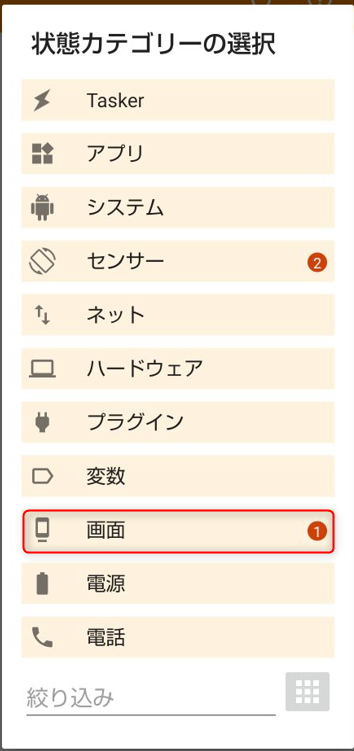
②「画面の状態」を選択
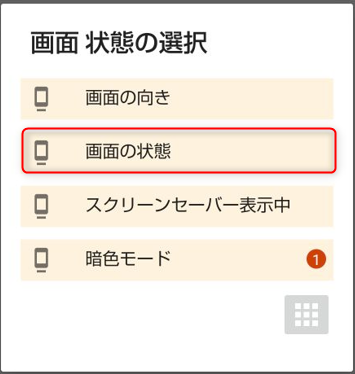
③「オフ」を選択
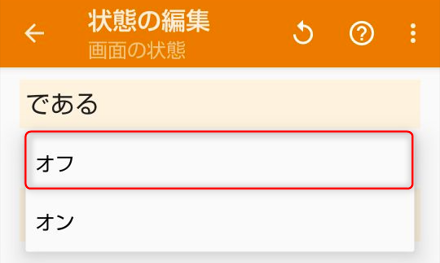
④タスクの設定
「システム」を選択
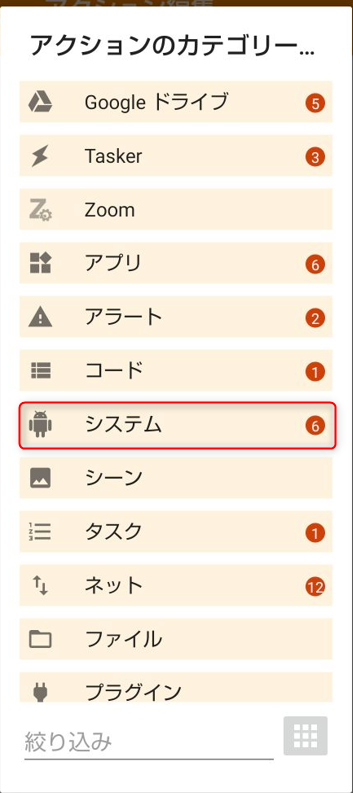
⑤「電力モード」を選択
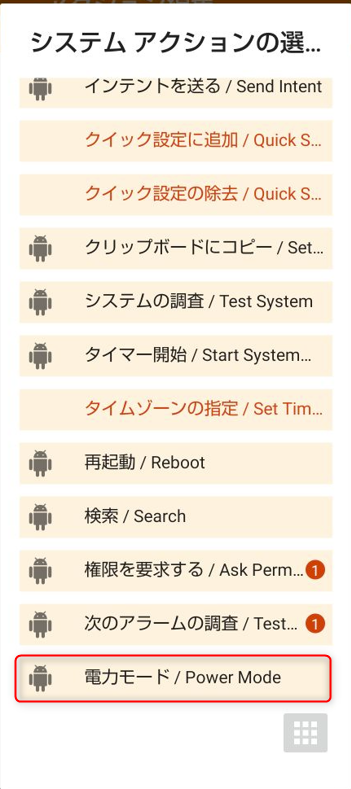
⑥「バッテリー節約」を選択
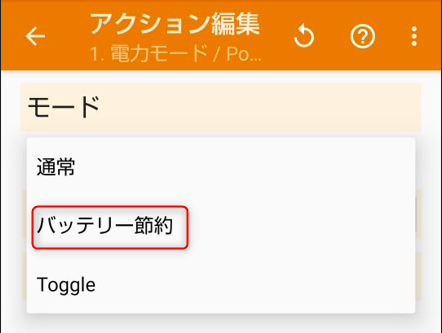
前述の通り、画面ON時に解除はこれと逆にプロファイルに「画面オン」を選択し、タスクに「通常」を選択したら実現できます。
動作確認はOFF->ONに切り替えたときに一瞬に長エネスイッチがONからOFFに変わっていることで確認しました。
バッテリー残量を気にして節約モードへの切り替えをしている方、これでその1スワイプ&1タップからから一生解放されます。
外出時にWifi OFF 在宅時にWifi ON
これは定番かと思いますが、自宅以外はWifiをOFFにするって設定です。WifiをOFFすることでこれまたバッテリーの消費を抑えることが出来ます。しかしこれも毎回ON/OFFするのはめんどくさいですね。ってことで自動化です。
・自宅にいるかどうかを判定する。
・自宅にいる場合は自宅のWifiに接続する。
・外にいる場合はWifiをOFFする。
自宅の判定方法について
ネットを見ると自宅WifiのSSIDを”検知できる”/”接続する”で自宅判定をしている方が多いようです。例に漏れず私も「自宅Wifiに接続されたら自宅と判定」としたのですが、以下のようにWifi検知にはWifiのONとGPSのONが必要なようです↓。
①プロファイルで「ネット」を選択
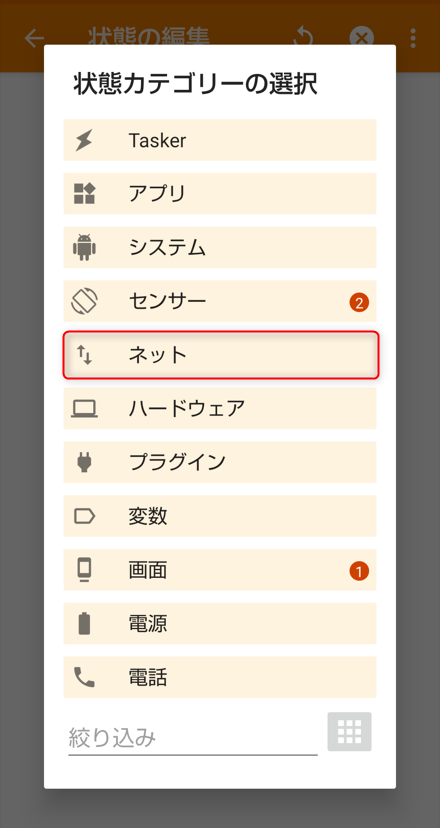
②「Wifi接続」を選択
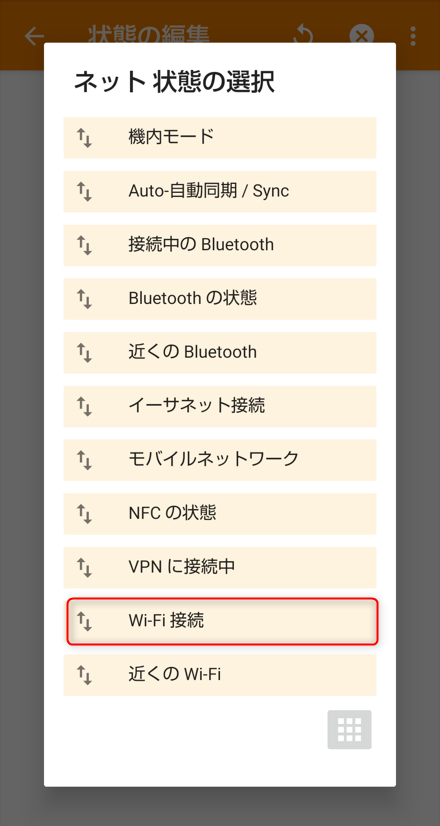
③Wifi接続状態の検知には位置情報(GPS)が要ると言われる。
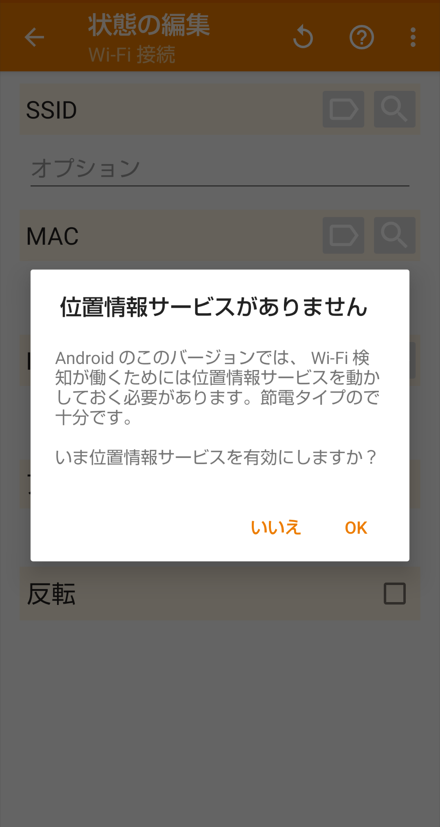
「Androidのこのバージョンでは、Wi-Fi検知が働くためには位置情報サービスを動かしておく必要があります。」とのことです。私の環境はAndroid9です。
正直はぁ?です。じゃあ自宅判定するのにGPS起動しっぱなしにしとけってことかい。とね。
何か上手なやり方があるのかもしれませんが、GPSを常時ONにしておきたくないので、私は以下の通りに設定しました。
設定方法_画面オン時を自宅判定を行う
合計3つのプロファイルで実現します。作成するプロファイルの一覧が以下の通りです。
<1>指定したSSIDに接続されたら、%Home_now変数を1に設定するプロファイル
<2>指定したSSIDに接続されていなかったら、%Home_now変数を0に設定するプロファイル
<3>画面オン時にGPSとWifiをONにして%Home_now変数の値から自宅にいるかどうかを判定する。判定値を%Home変数に設定して、WifiをON/OFFを決定して、GPSをOFFするプロファイル
動作イメージは以下の通りです。
1)帰宅した私がスマホの画面オンする。
2)プロファイル<3>が動作し、GPSとWifiをONする。
3)自宅のWifi(指定したSSID)に繋がる。
4)プロファイル<1>が動作し、%Home_now=1になる。
5)プロファイル<3>が%Home_now=1なので、自宅と判定して%Home=1とする。
6)Wifi ONを継続して、GPSをOFFする。
1)外出した私がスマホの画面オンする。
2)プロファイル<3>が動作し、GPSとWifiをONする。
3)自宅のWifiに繋がらない。
4)プロファイル<2>が動作し、%Home_now=0になる。
5)プロファイル<3>が%Home_now=0なので、外出と判定して%Home=0とする。
6)WifiをOFFにして、GPSをOFFする。
うーん。もっと上手いやり方がありそうな気がする。あとGPSをいちいちONするのが気に入りませんが、まぁ動いているので良しとします。
設定方法
まずはプロファイル<1>、<2>の設定方法です。以下はプロファイル<1>の設定方法です。
①プロファイルで「ネット」を選択
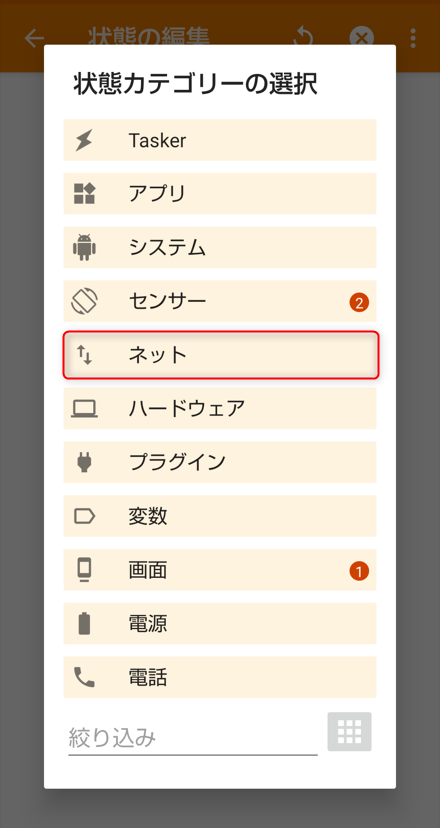
②「Wifi接続」を選択
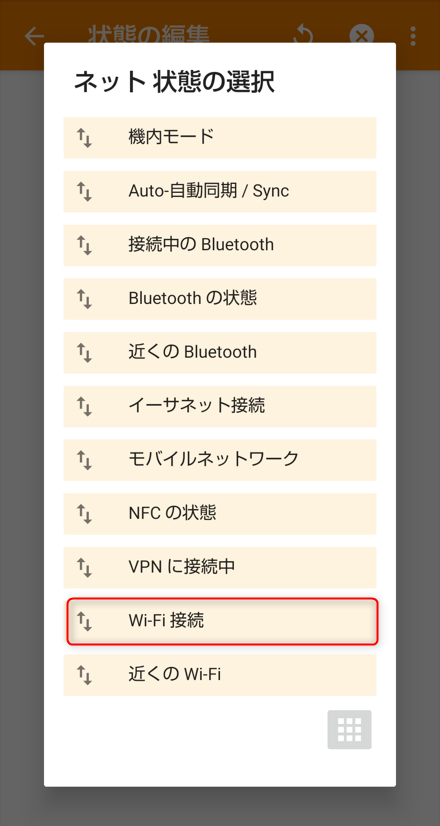
③自宅のSSIDを入力
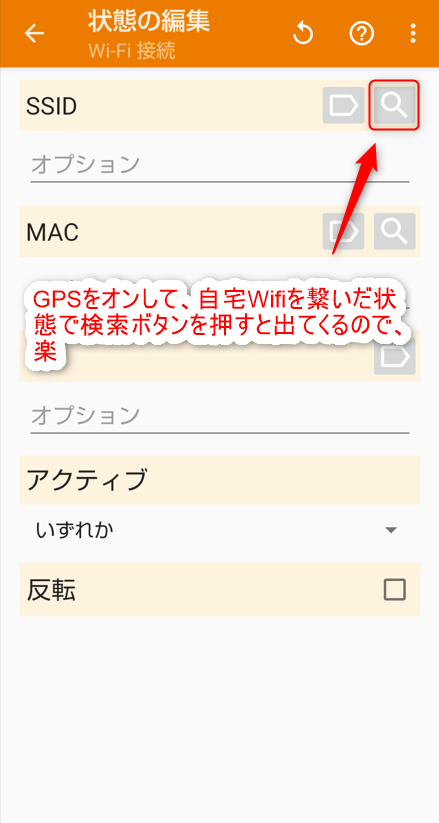
「Androidのこのバージョンでは、Wi-Fi検知が働くためには位置情報サービスを動かしておく必要があります。」と言ってきますが、無視します。続いてこのプロファイルに紐づくタスクの設定です。
④「変数」を選択
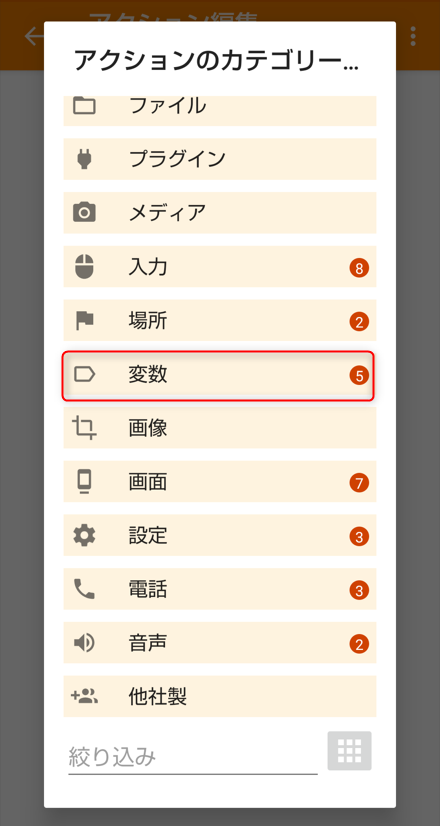
⑤「変数の設定」を選択
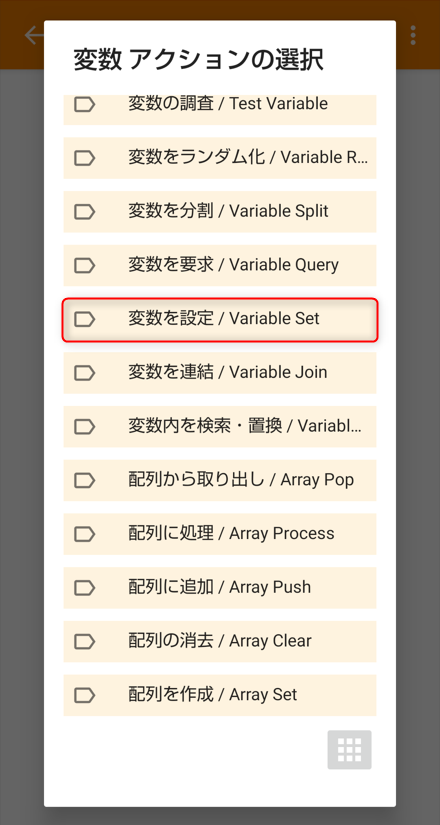
⑥変数%Home_nowに1を設定
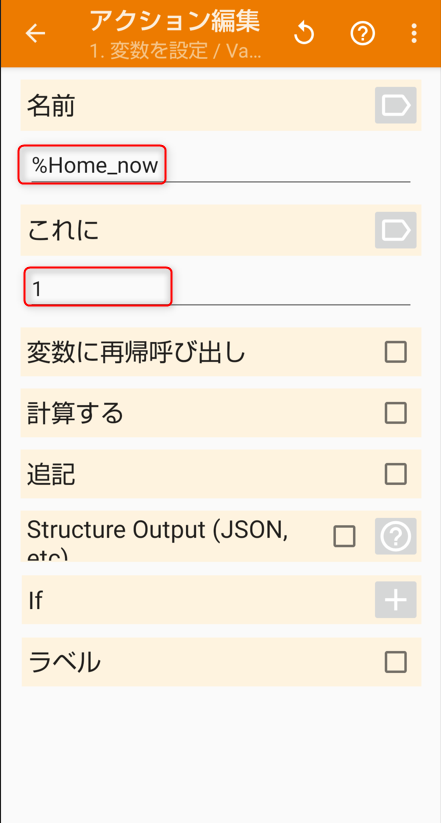
変数の最初は大文字にしましょう。そうでないとローカル変数扱いになり、この後作成するプロファイル<3>に%Home_nowを使えなくなります。
プロファイル<2>は上記の逆です。Wifiには「反転」にチェックを入れて、変数の設定には「0」を入力すれば、OKです。
続いてプロファイル<3>です。
①イベントを選択
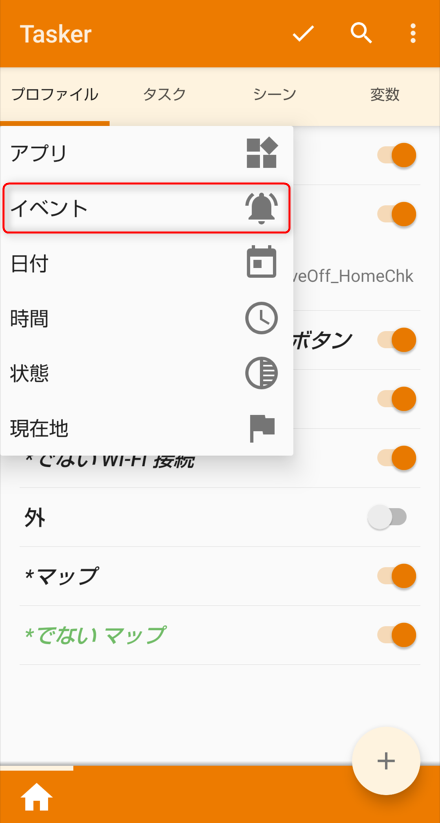
②「画面」を選択
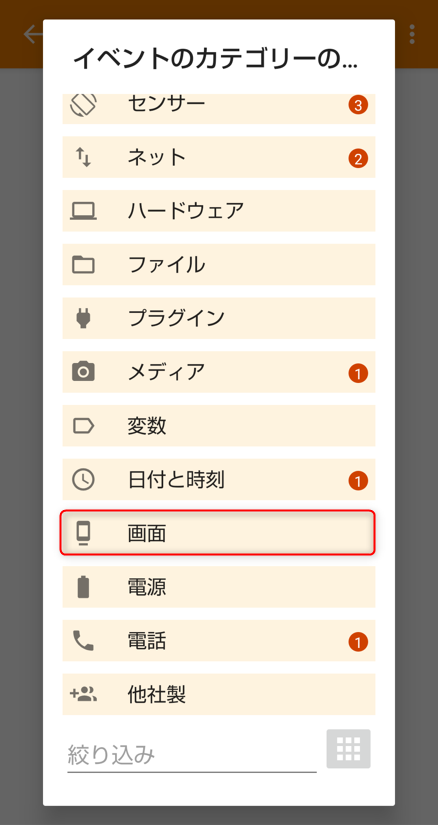
③「画面が点いた」を選択
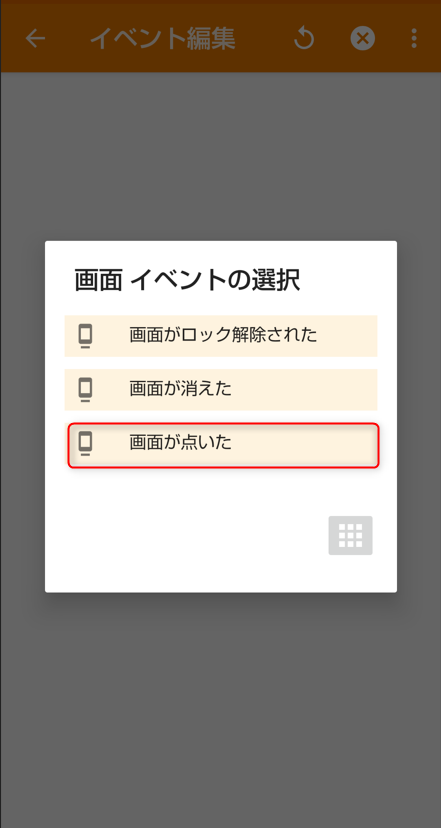
プロファイルはここまで。次はこれに紐づくタスクです。
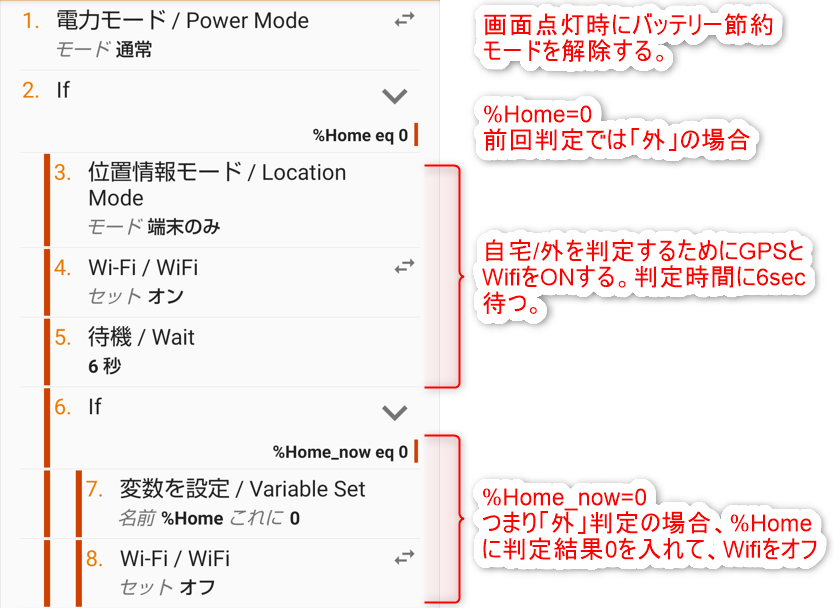
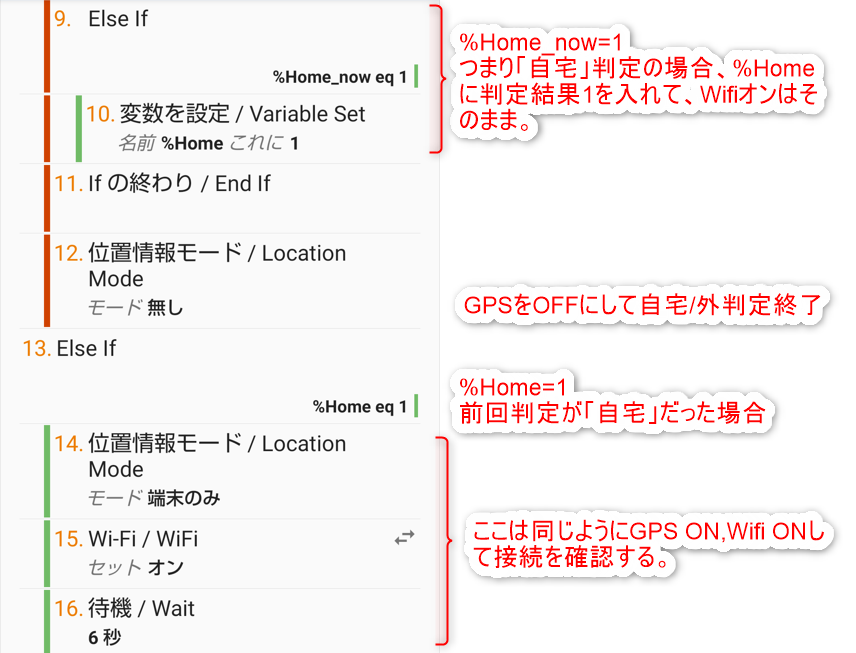
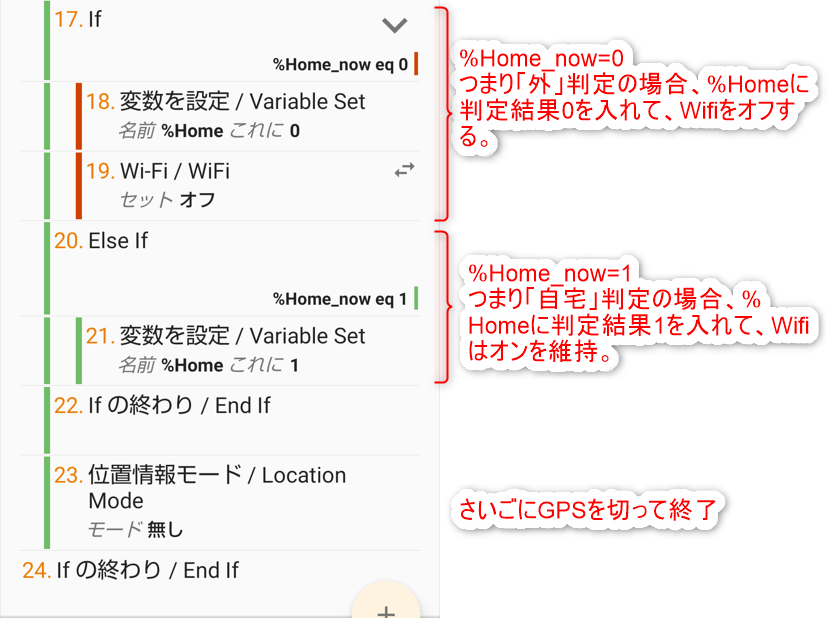
。。。あれ?これブログに書いてて思ったけど、最初に%Home=0/1で分岐させる意味あるのか?どっちも同じ処理しているよな。ん~たぶん無駄な記述してますね。最初のIf文の中身だけでよかったです。じゃあ修正せいよって話ですが、今後やろ。すみません。
地図アプリを起動でGPS ON
地図アプリを起動したときに「GPSがONしていません」的なメッセージが出たときに「うるせぇわ!!!」と内心ブチギレていました。ストレス低減のために、地図アプリを起動したらGPSを自動でONさせます。
・地図アプリを起動したら、GPSをONする。
・地図アプリを落としたら、GPSをOFFする。
設定方法
①「イベント」を選択
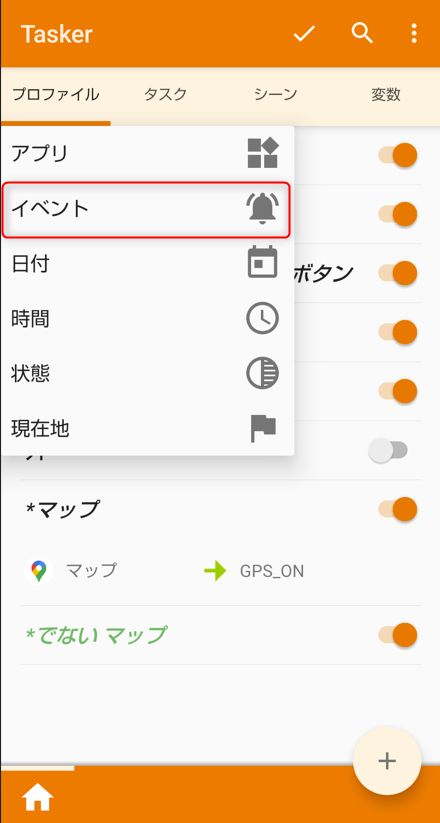
②「地図アプリを選択」
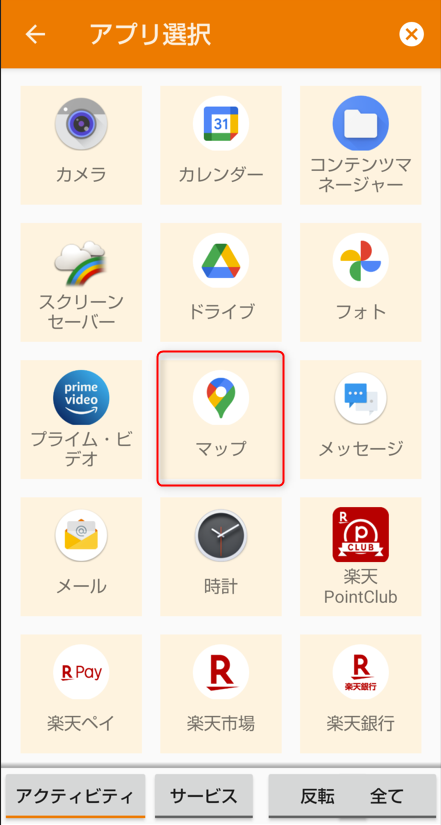
③次にタスク。「場所」を選択
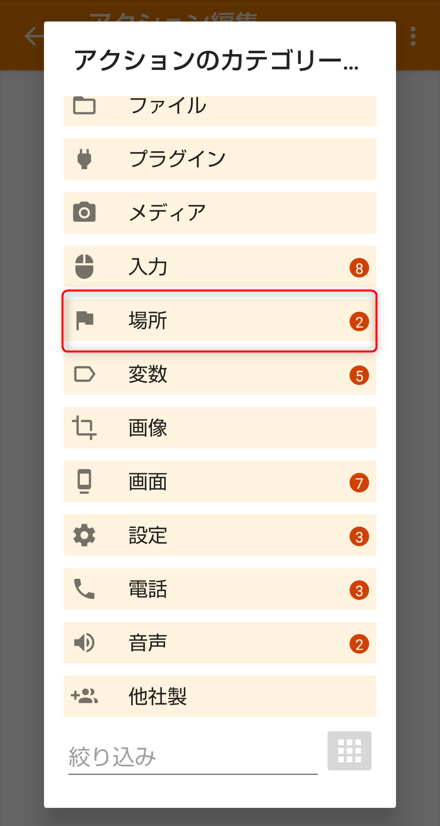
④「位置情報モード」を選択
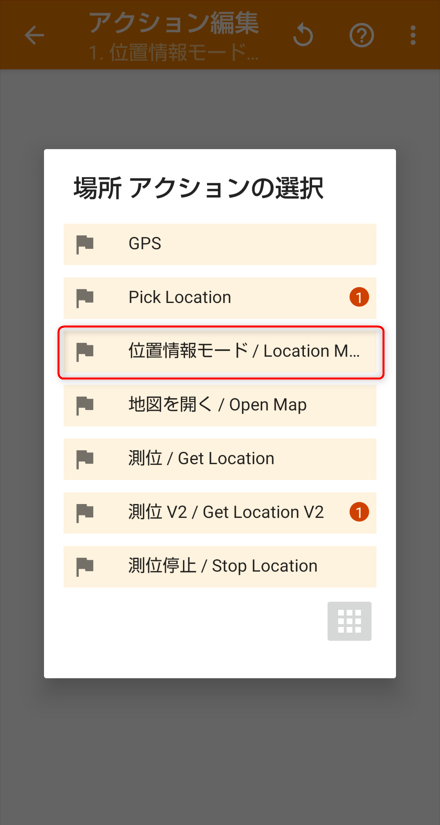
⑤「高精度」を選択
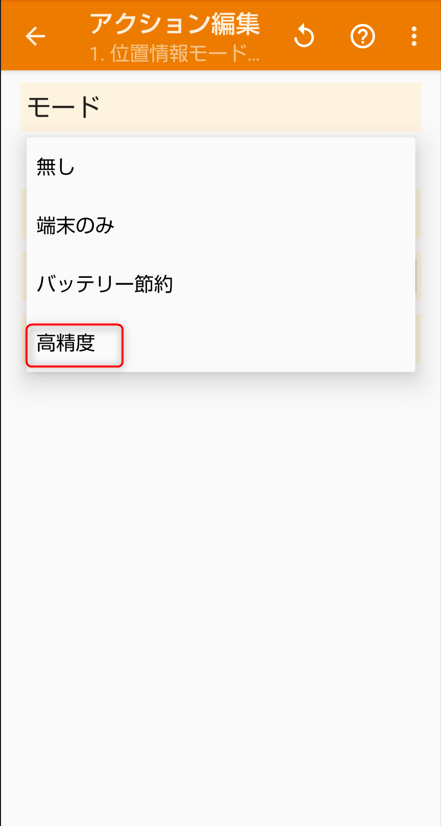
逆にアプリ落としたらGPS OFFするには、アプリ選択時に「反転」をチェックして、位置情報モードに「無し」を選択します。
音量ボタン長押しでランニングアプリを起動&夜はライト点灯
ランニングをする際にランニングアプリで記録を取っています。そのときにGPS ONして、ランニングアプリを起動して、夜の場合はライトを付けて、ランニングしています。あ~めんどくさいですね。自動化します。
・音量ボタン長押しでランニングアプリを起動。もし19時以降ならライトをONする。
・ランニングアプリが起動したら、GPS ONする。
・ランニングアプリが落ちたら、GPS OFFしてライトをOFFする。
準備
音量ボタンを使うためにはTaskerに権限を付与する必要があります。権限の付与はPCでやります。PCにandroid stadioをインストールしてコマンドプロンプトから実行します。android stadioのインストールは以下から
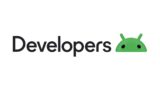
私がインストールしたてのときにandroid stadio動かねぇトラブルがあり、以下記事を参考に解決したので、そちらも載せときますね。

PCとスマホ(デバッグモード)を接続してコマンドプロンプトに「adb devices」と打って、デバイスが確認出来たら、「adb shell pm grant net.dinglisch.android.taskerm android.permission.SET_MEDIA_KEY_LISTENER」と打ちます。

これで権限付与終わりです。
設定方法
ランニングアプリ起動時にGPS ONは上の「地図アプリ起動でGPS ON」とやり方は同じです。ここでは音量ボタン長押しでランニングアプリ起動とライト点灯を紹介します。
まずプロファイルの設定からです。
①「イベント」を選択
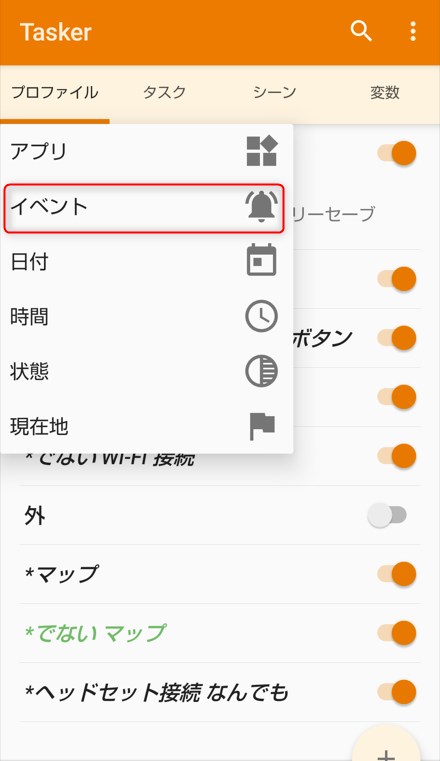
②「ハードウェア」を選択
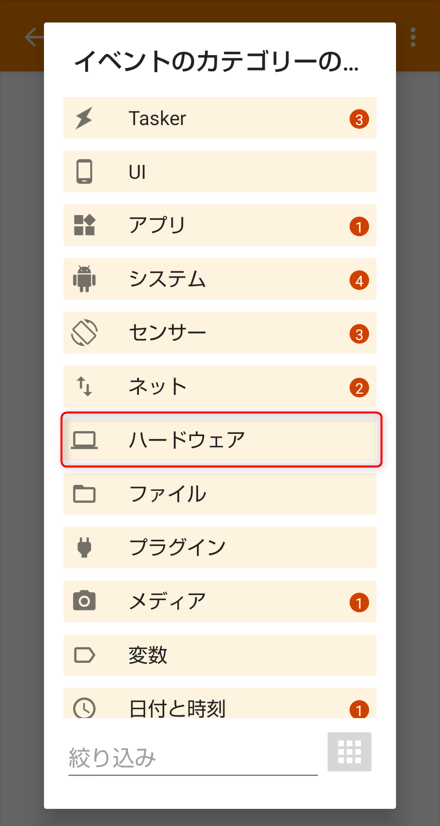
③「音量ボタン長押し」を選択
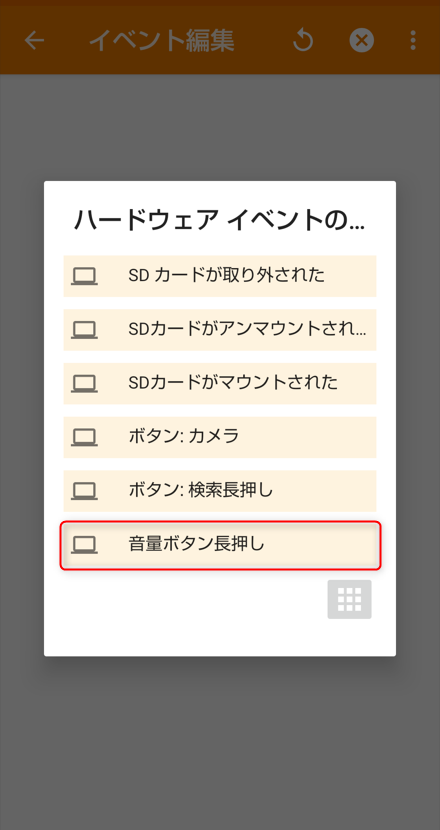
④「音量上昇ボタン」を選択
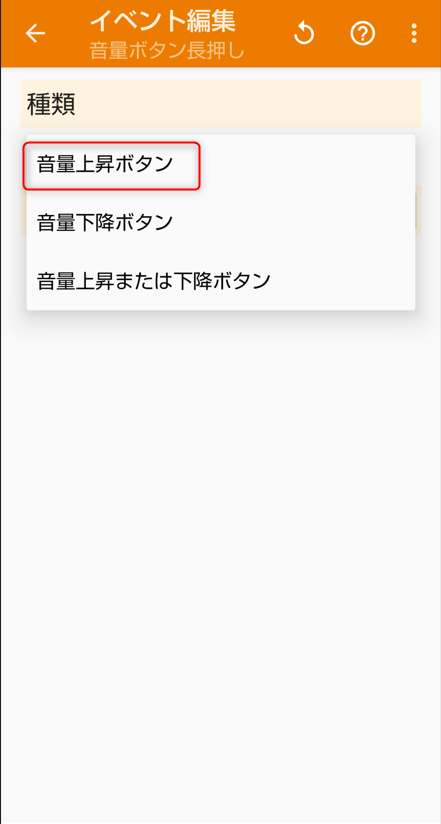
続いてタスクです。アプリの起動は省略して、19:00以降なら点灯の設定方法について解説します。
①「アラート」を選択
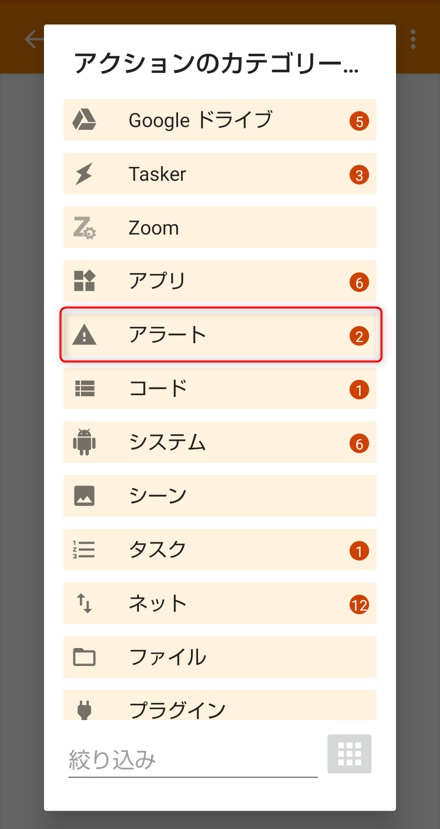
②「懐中電灯」を選択
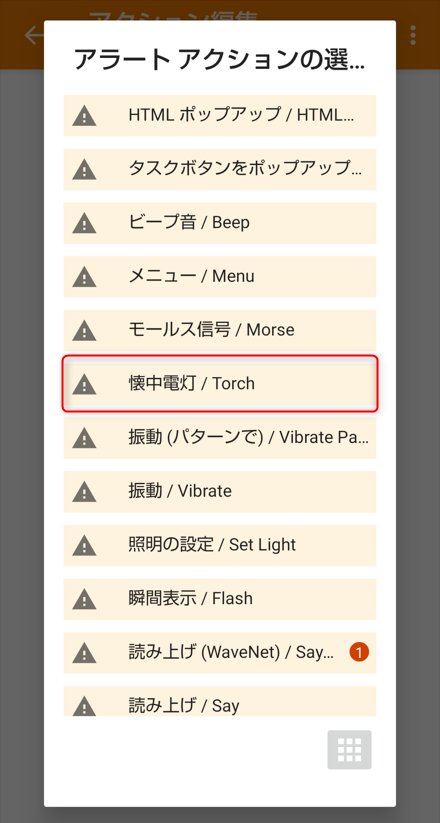
③セット「ON」を選択
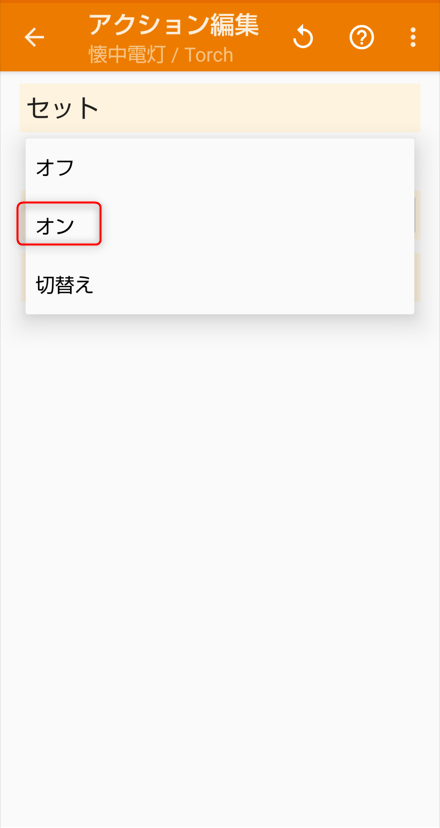
④If条件を付けます。
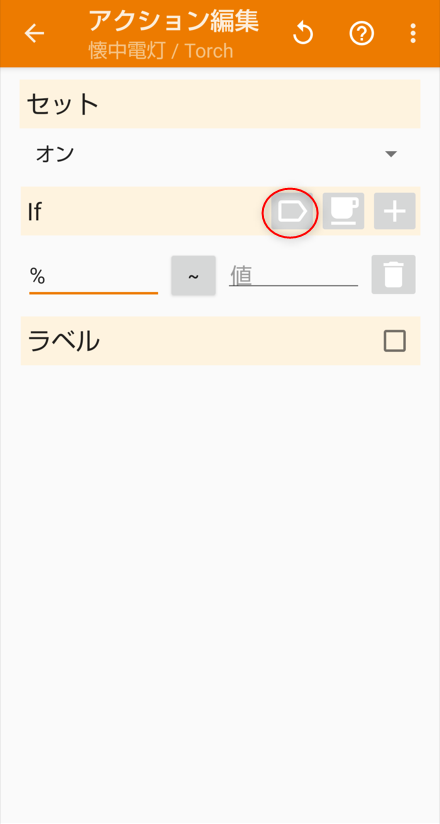
⑤変数の選択から「時刻」を選択
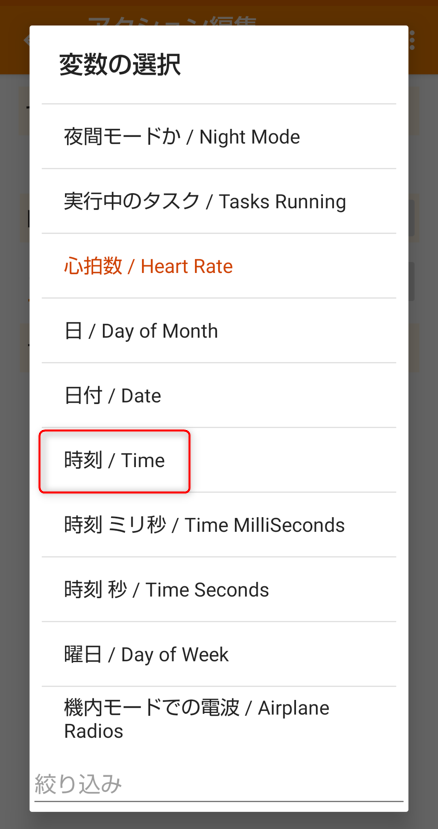
⑥条件「>」にして値を19.00と設定
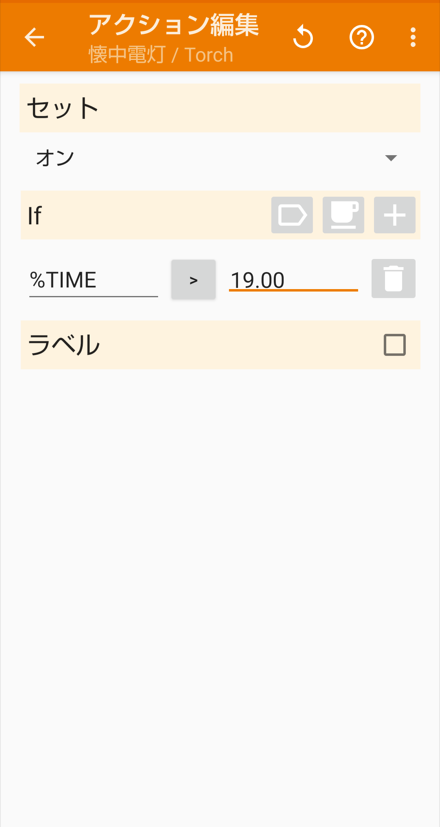
これで設定完了です。
逆に終了時はランニングアプリ終了時にGPS OFF,ライト消灯とすれば、OKです。
イヤホンを差したらYOUTUBE起動
1タップが省略されただけですが、地味に便利です。家を出ながらスマホにイヤホン差して、スマホ取り出したらYOUTUBEが起動しています。
①「状態」を選択
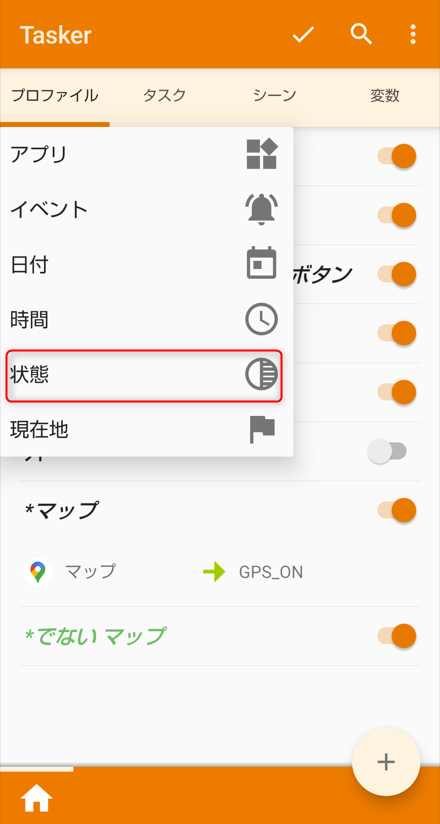
②「ハードウェア」を選択
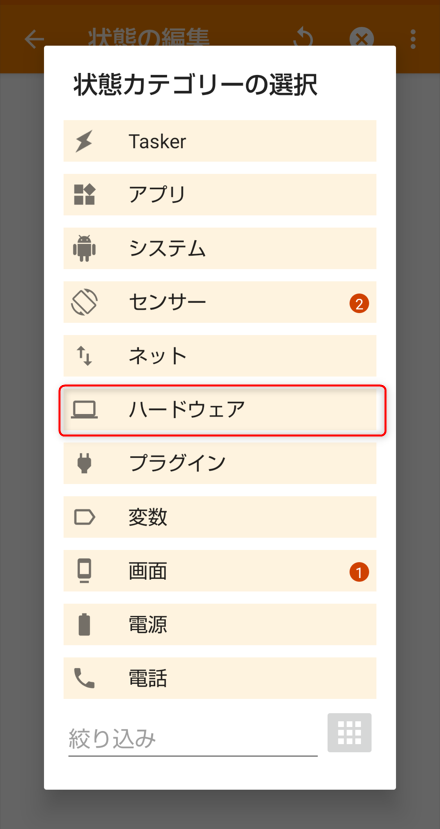
③「ヘッドセット接続」を選択
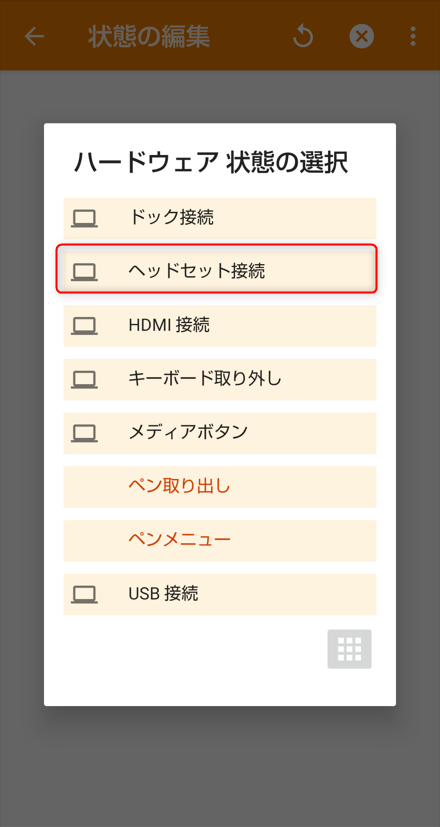
後はタスクでYOUTUBEのアプリ起動に設定しておけば、イヤホン差した時に勝手に起動してくれます。
スマホが「これですよね?」って言ってくれてるみたいで「よしよし」ってなります。
車に乗ったら、音楽アプリと地図アプリを起動
カーナビにスマホを使っている方も多いのではないでしょうか?車に乗るたびにナビアプリ起動してBluetooth繋げて音楽アプリ流してって作業が
あ~~~糞めんどくせぇなぁ!!!!!エンジンかけたらすぐに発進したい!!!
と思われたことがある方にオススメの設定です。
車に乗った時にカーオーディオとブルートゥース接続されたことをきっかけに音楽アプリと地図アプリを起動させます。
詳細は以下の記事に記載しておりますので、ご参照ください。
さいごに
私のTasker設定をつらつらと説明しました。自動化のアイデアの参考になれば幸いです。今後も良さげなTasker設定が思いついたら加筆修正していきたいと思います。
最後までお読みいただきありがとうございました。