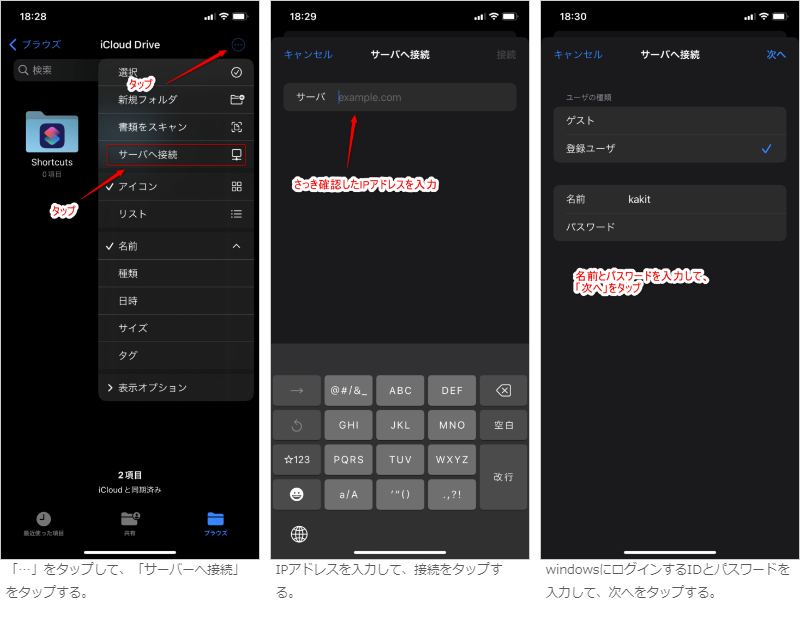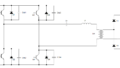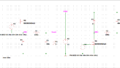みなさま、お疲れ様です。最近、水没iphoneを修理できたので、使うようになりました。(そのときの記事はこちら。)
今回はiphoneのファイルアプリを使ってwindowsの共有フォルダにアクセスして、iphone内の写真をパソコンに保存する方法を解説します。
手順は以下の通りです。
手順
- パソコンとiphoneを同じwifiに接続する。
- ファイルアプリで「サーバーへ接続」で接続する。
- 写真アプリで「”ファイル”に保存」
順番にやってみます。
パソコンとiphoneを同じwifiに接続する
まずパソコンとiphoneを同じwifiに接続します。
ここは特に解説することはないです。
ファイルアプリで「サーバーへ接続」で接続する
ファイルアプリはこれ↓です。iphoneに標準でインストールされています。
まずwindowsパソコンの方でコマンドプロンプトを起動して、”ipconfig”と入力して、パソコン側のIPアドレスを調べます。
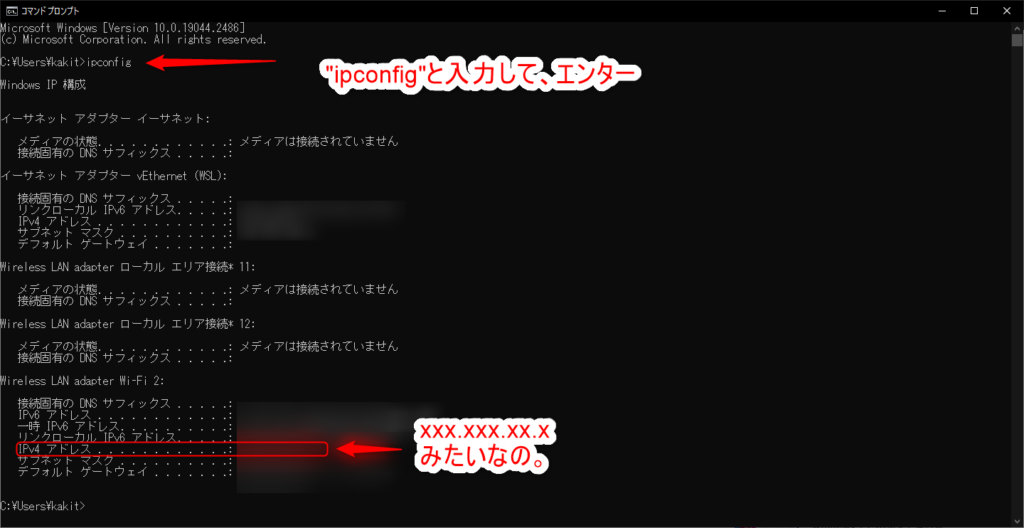
次にiphoneで「ファイル」アプリを起動して、サーバーへ接続します。
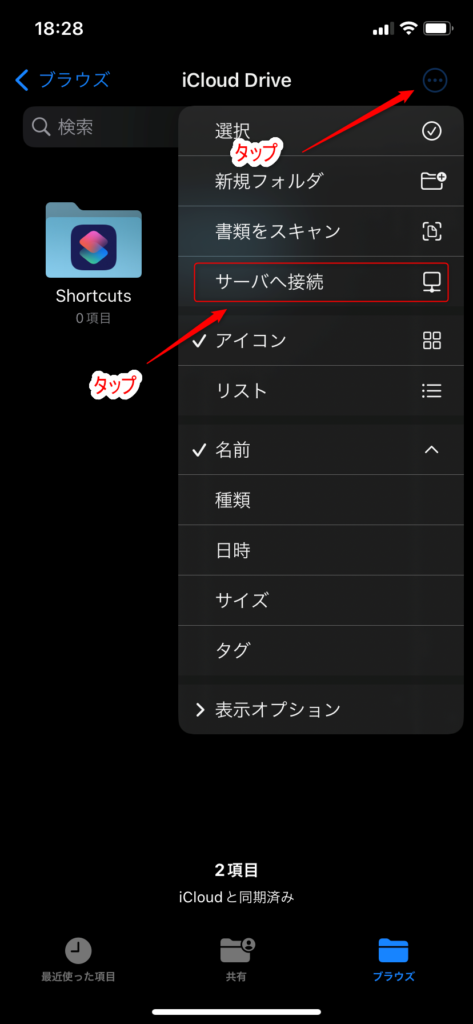
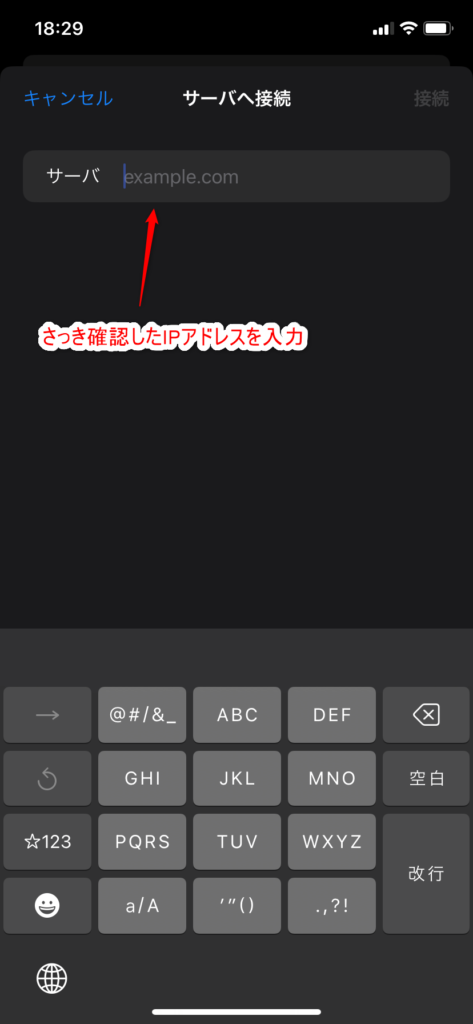
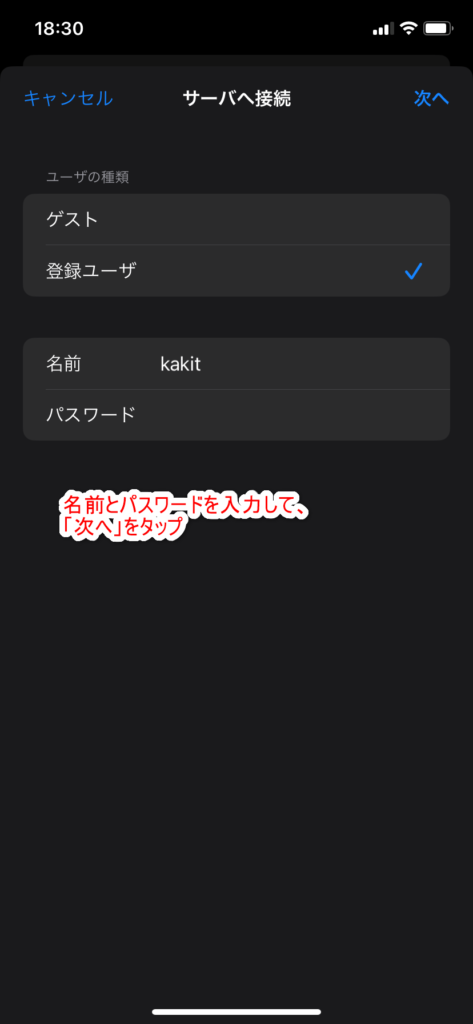
私はwindows PCにmicrosoftアカウント(~@outlook.jp)でログインしていたら、サーバーへ接続がうまく行きませんでした。ローカルアカウントでログインするようにしたら、接続できるようになりました。
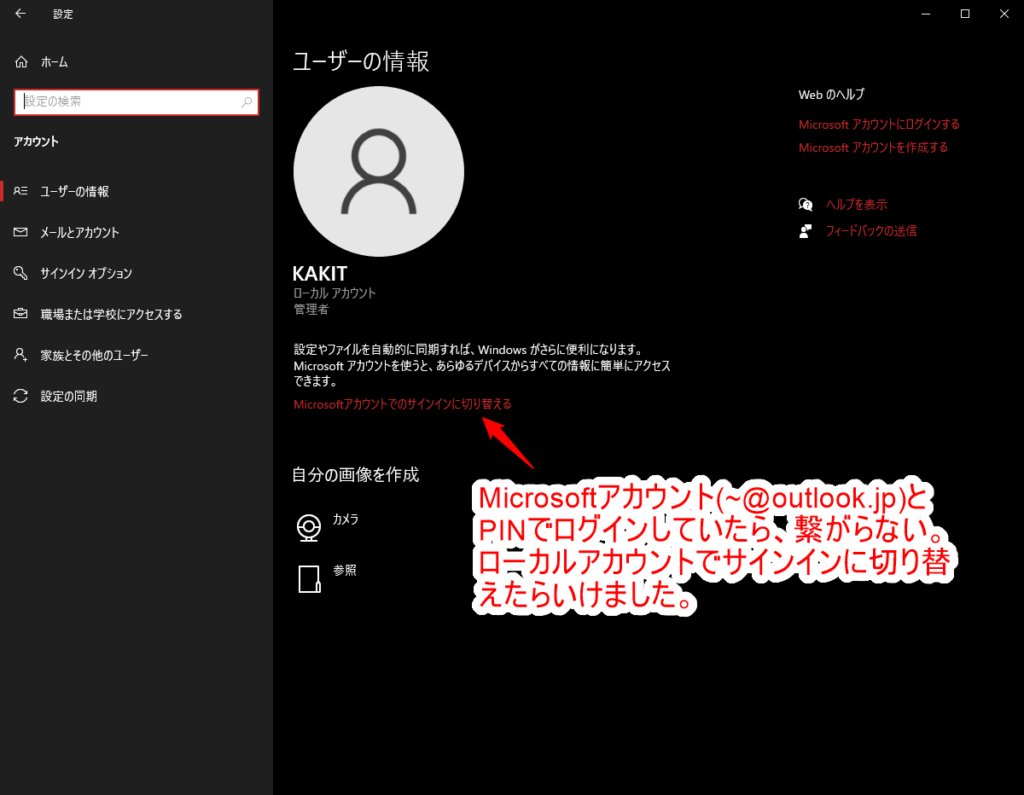
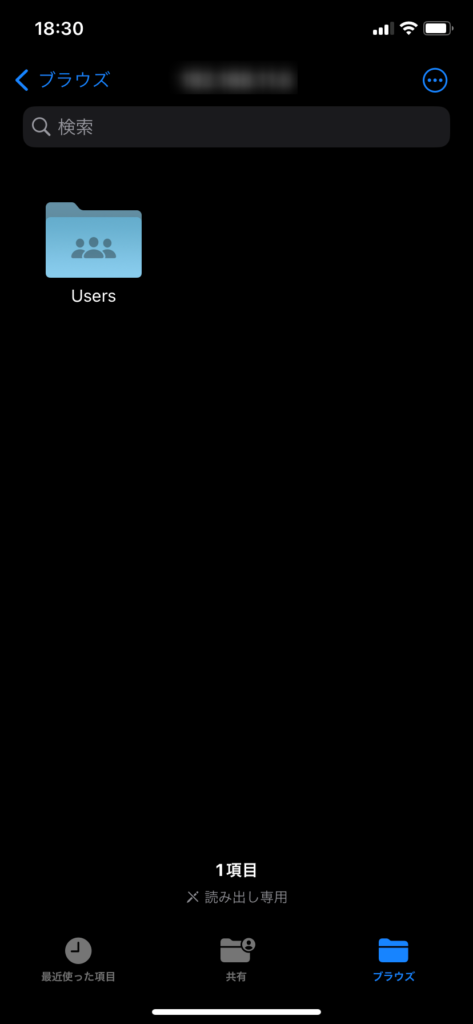
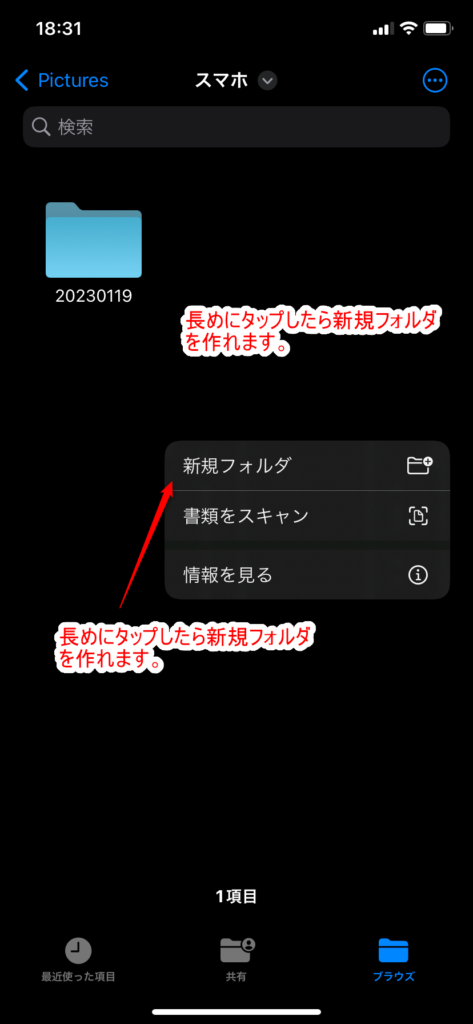
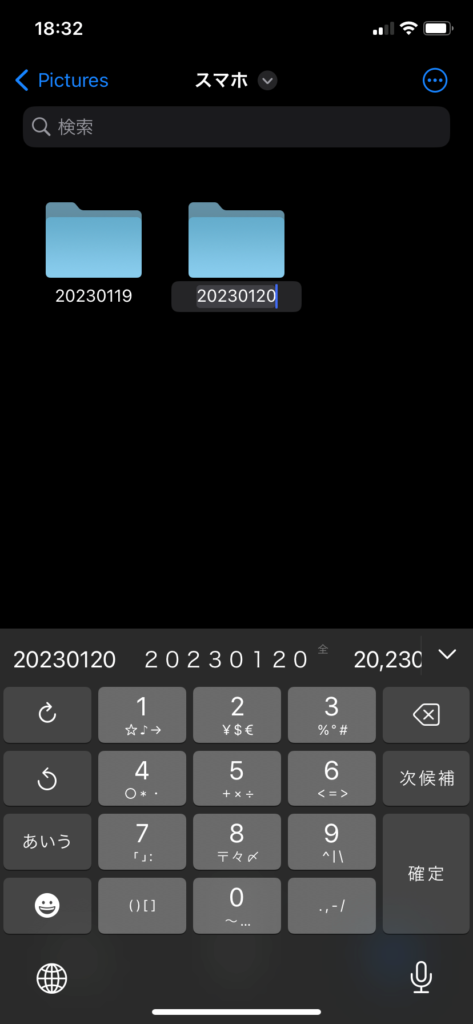
windows側で見ると、ちゃんとフォルダ作れてます。
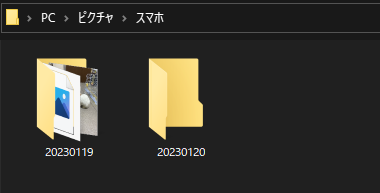
写真アプリで「”ファイル”に保存」
iphoneで写真アプリを起動します。
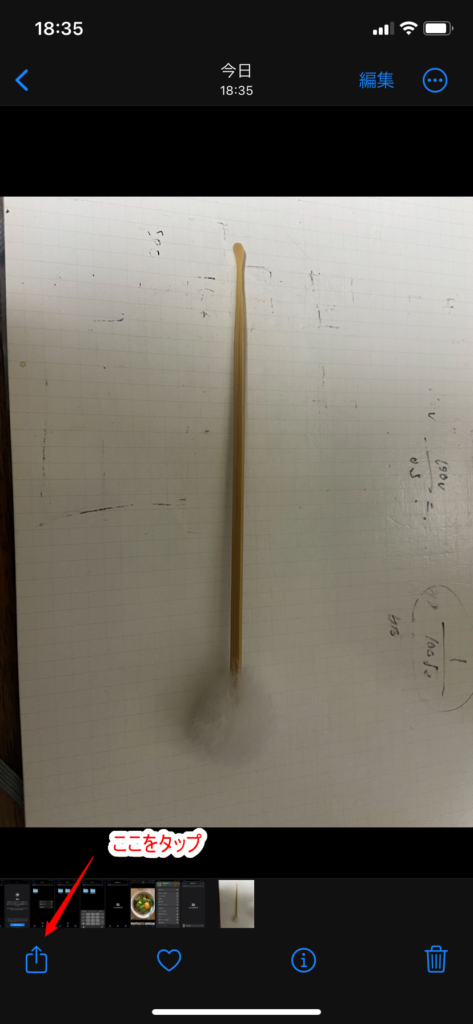
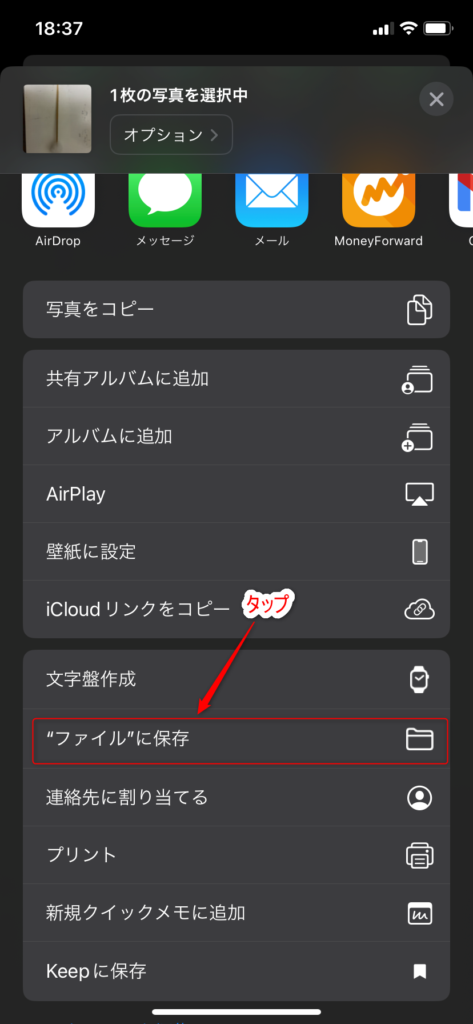
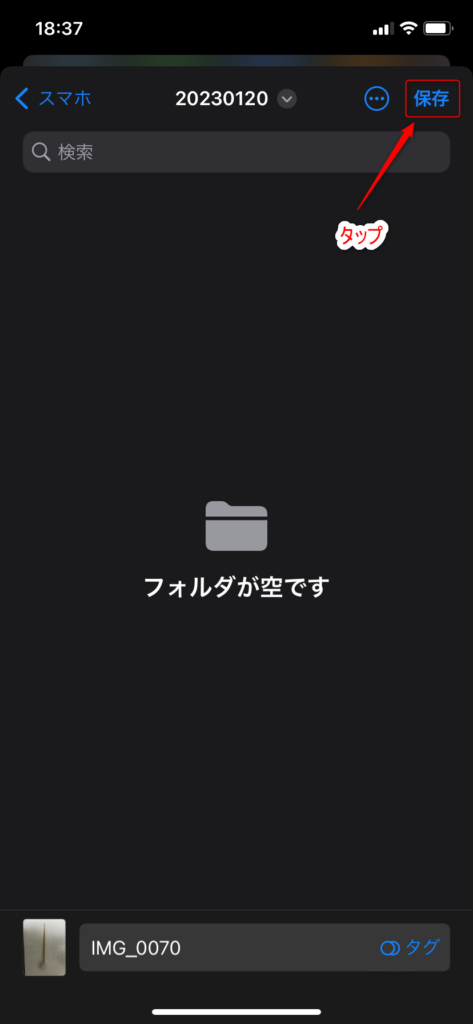
これでiphoneからwindowsに写真を保存できました。
windows側で見るとちゃんと耳かき写真が保存されてます。
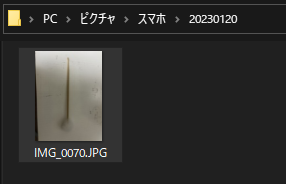
はい、以上です。
何かの参考になれば幸いです。最後までお読みいただきありがとうございました!!