Pspice for TIの自分用マニュアルを作成しました。適宜加筆修正していきます。
以下の目次から自分のやりたいことに飛んで下さい。
配線に名前を付ける方法
右の「Place Net alias」をクリック↓。
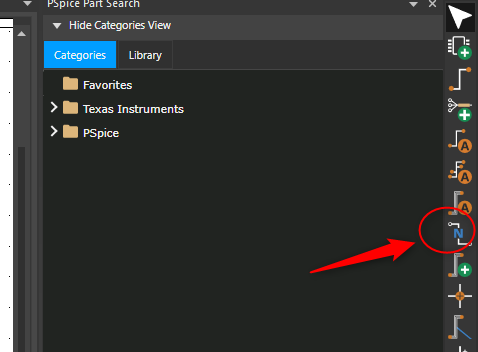
Aliasに名前を入れてOKをクリック↓。
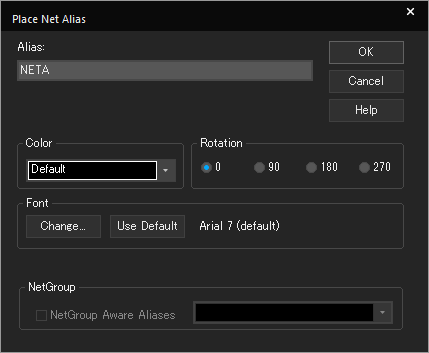
名前を付けたい配線に下辺をつく位置に配置します↓。
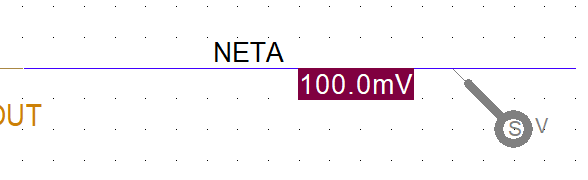
配線のプロパティを見るとNameが変更したいものになってます。
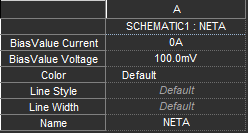
波形表示を分割する方法
シミュレーション後に波形表示するとデフォルトは一つのグラフで表示されます。こんな感じに↓。
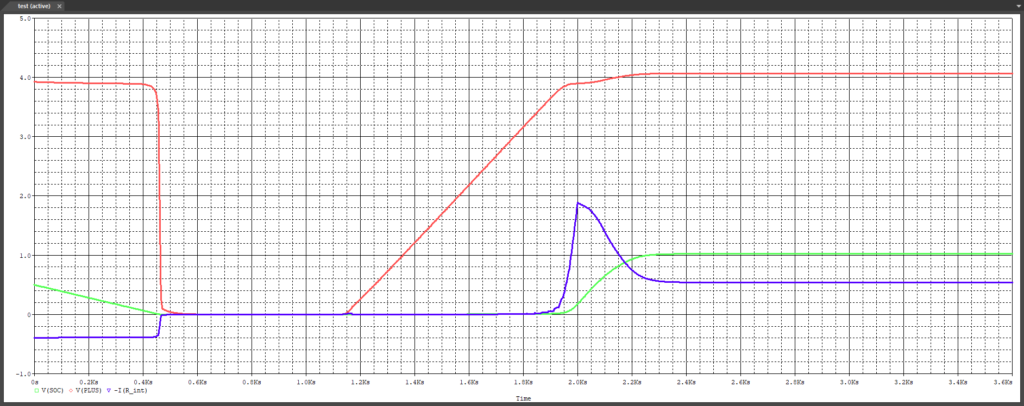
これを分割したいときは以下のようにします。
①Plot->Add Plot to windowをクリックします。
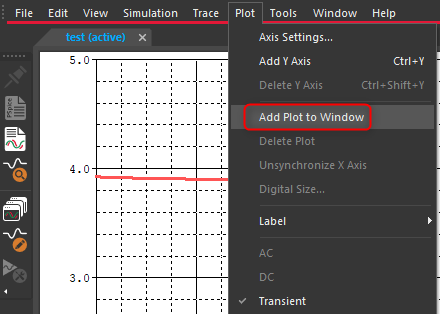
右クリック->Add Plotでも可能です。
②移動したい波形にマウスカーソルを持って行ってクリックした後に「Ctrl + x」を押します。
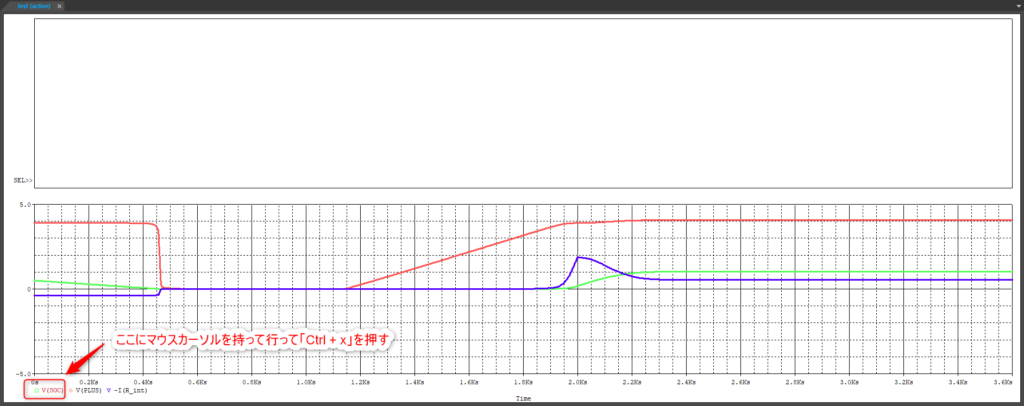
③上側の空白グラフを一度クリックして「Ctrl + V」を押します。
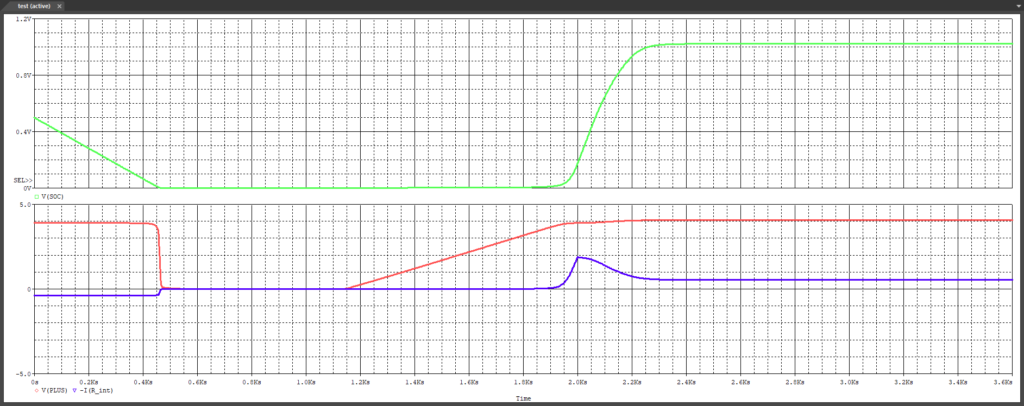
移動できました。
VPULSEの設定方法
パルスの電源を入れたいときに使うこいつ↓。初見だとどれが何かわかりませんよね。
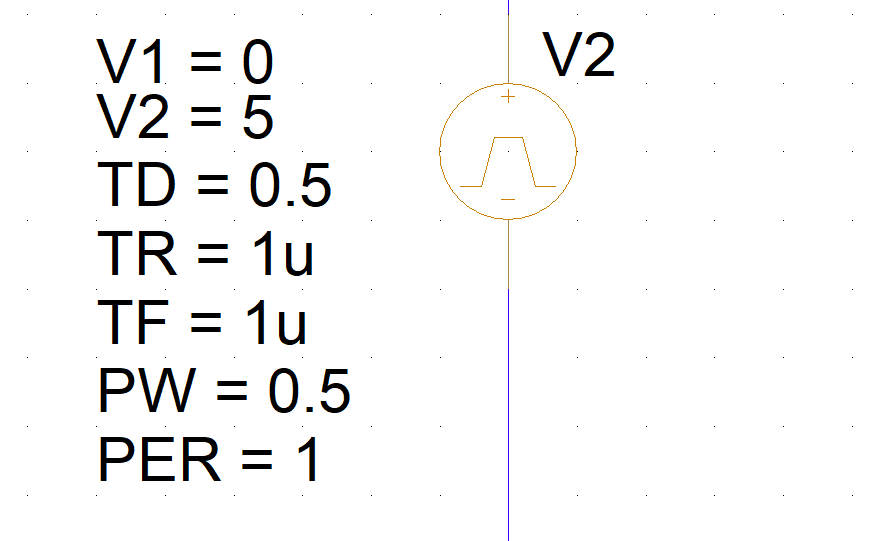
それぞれのパラメータの意味は以下の通りです。
| 項目 | 意味 | 単位 |
|---|---|---|
| V1 | Low電圧 | V |
| V2 | High電圧 | V |
| TD | ディレイ時間 | sec |
| TR | 立ち上がり時間 | sec |
| TF | 立ち下がり時間 | sec |
| PW | Highパルス幅 | sec |
| PWR | パルスの周期 | sec |
具体例を出します。以下のように設定しました。周期が10usec=100kHz、5usecのON時間、開始のディレイ時間が1usec、Tr/Tfが1usec、0-5Vの電圧でON/OFFします。
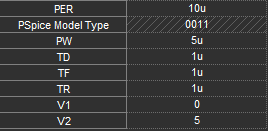
そうなりました↓。OKですね。
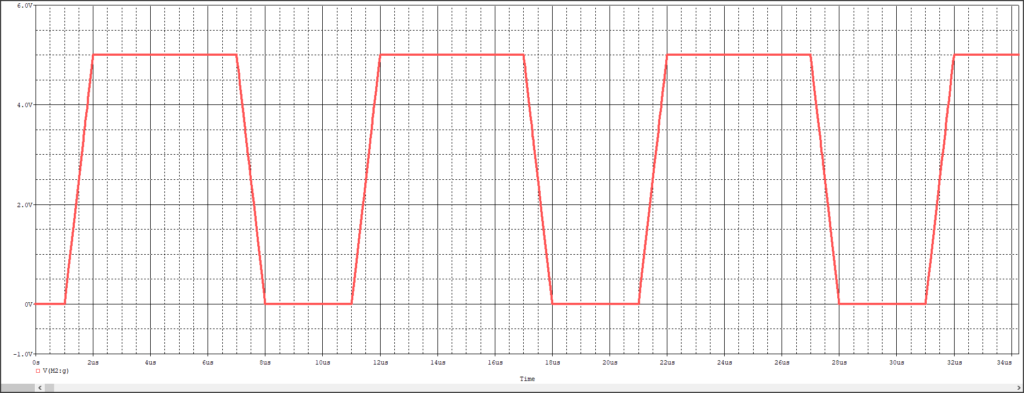
自分的に使う回路図エディターでのショートカットキー一覧
| Key | 意味 |
|---|---|
| CTRL+C | Copy |
| CTRL+S | Save |
| CTRL+V | Paste |
| CTRL+X | Cut |
| R | 素子回転 |
| CTRL+Z | Undo |
| V | 素子反転 |
回路図拡大した後にぐわんと全体表示に戻るコマンドが分からん。
変圧器Transformerを使う方法
通常のインダクタを二つ並べて、k_linearを使います。
例となる回路↓。
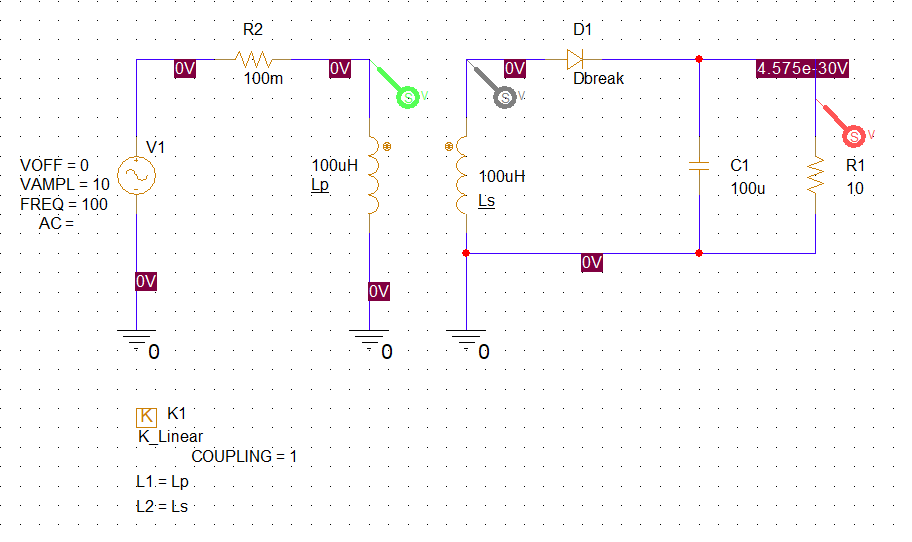
1次側をLp、2次側をLsとしました。K_LinearをダブルクリックしてL1,L2にLp,Lsを設定します。
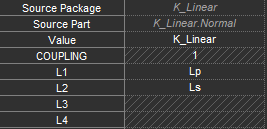
R2を入れないとエラーが出てしまうので、とりあえず100mΩを入れてます。
インダクタのDCRはデフォルトで100mΩのようで、10Vの波形を入れたのですが、Lpにかかる電圧がR2とDCRで分割されて5Vとなりました。
DCRを変更する方法はわからない。。。
シミュレーション実行結果↓
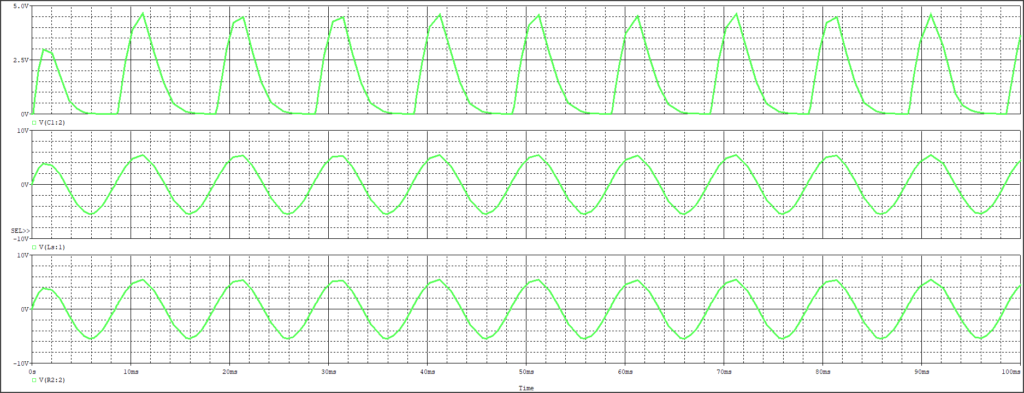
Lpにかかっている電圧がLsにそのままの伝わってます。一応OKですね。
変圧器を使う方法その②
Place->PSpice Component->Modeling Applicationをクリックします。
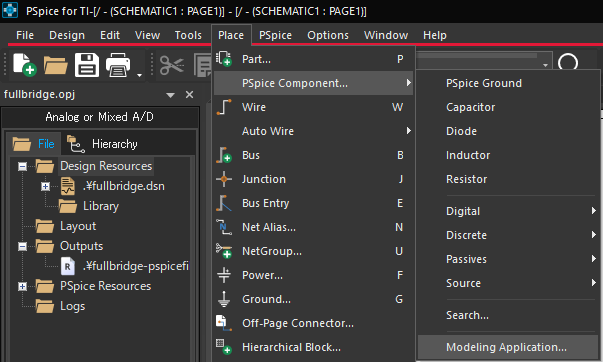
Transformerをクリックします↓。
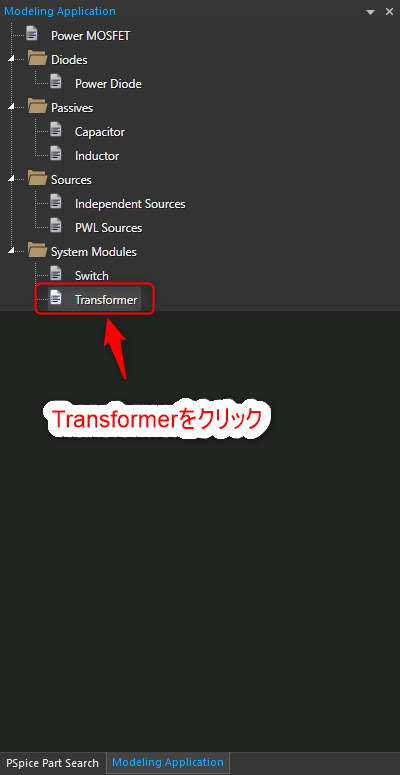
好きなのを選択します↓。抵抗値も入れることができますね。
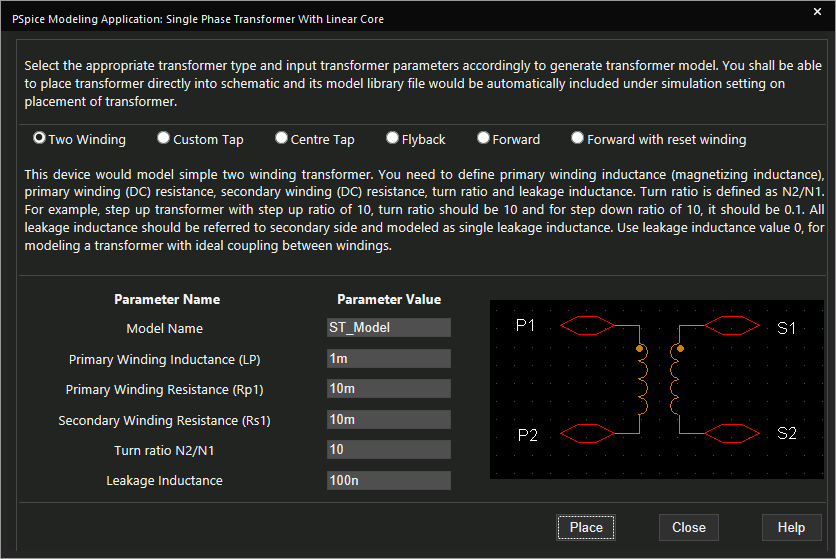
試しにCenter Tapを選びました↓。10mHのインダクタで、抵抗値は10Ω、巻き線比は0.1としました。
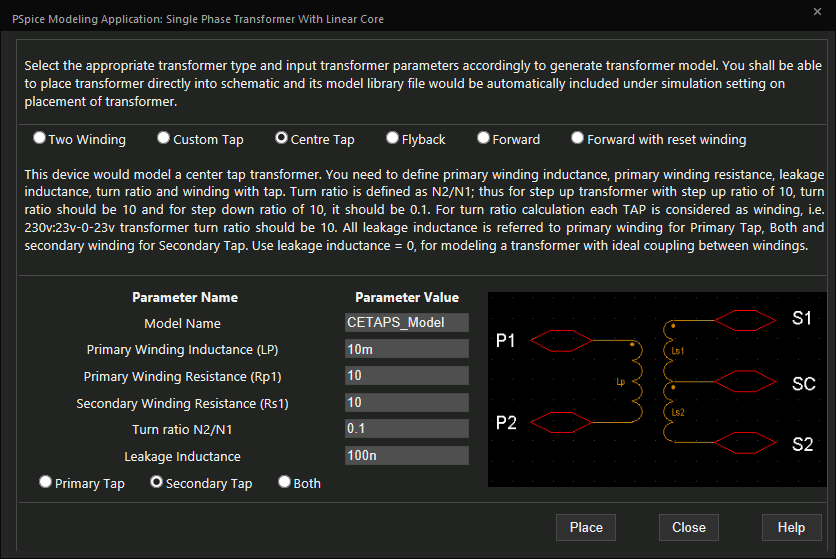
さて適当に回路を組んでみて↓。10Vのsin波形を入力してみます。
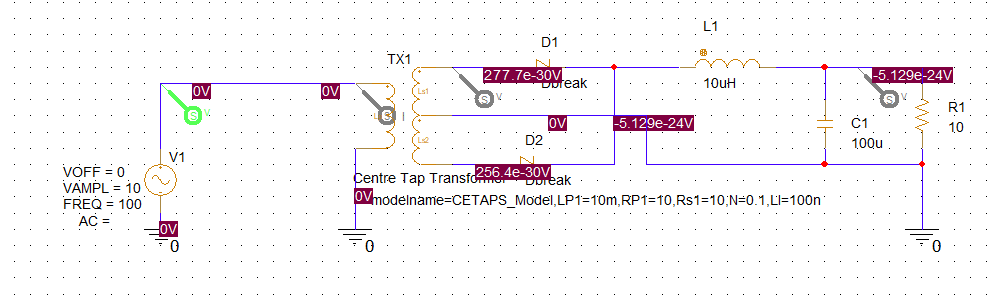
シミュレーション結果の波形は以下の通りです↓。
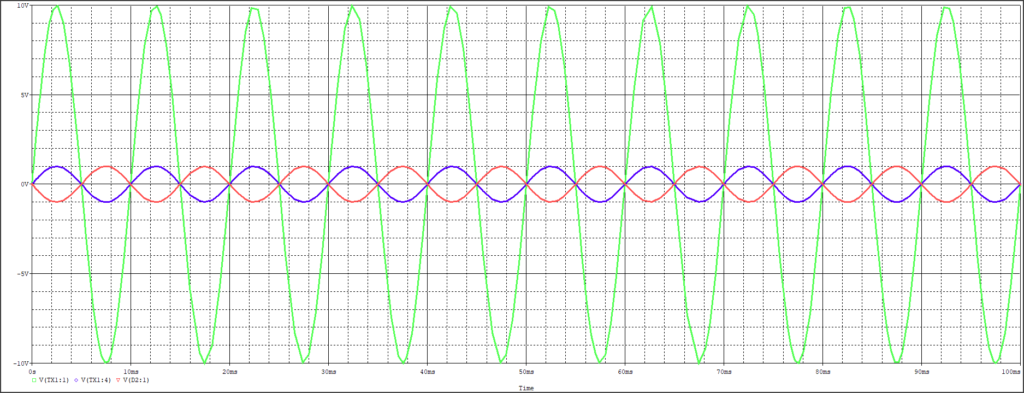
いいですね。2次側に1/10の電圧1Vが出力されています。問題なしです。
回路エディタのページサイズを変える
Aサイズやったら、、、パンパンやな↓。
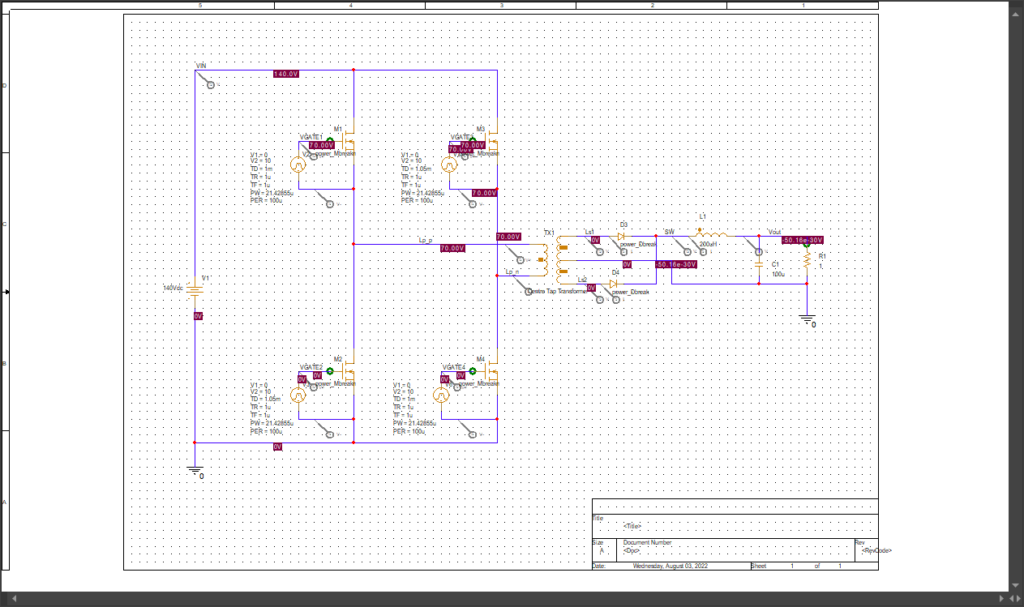
option->Schematic Page Properties…を選択。
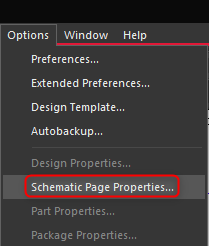
Bサイズに選んでOKを選ぶ。
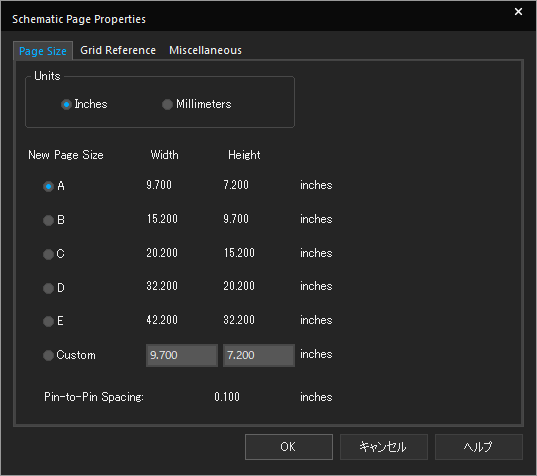
いいですね↓。
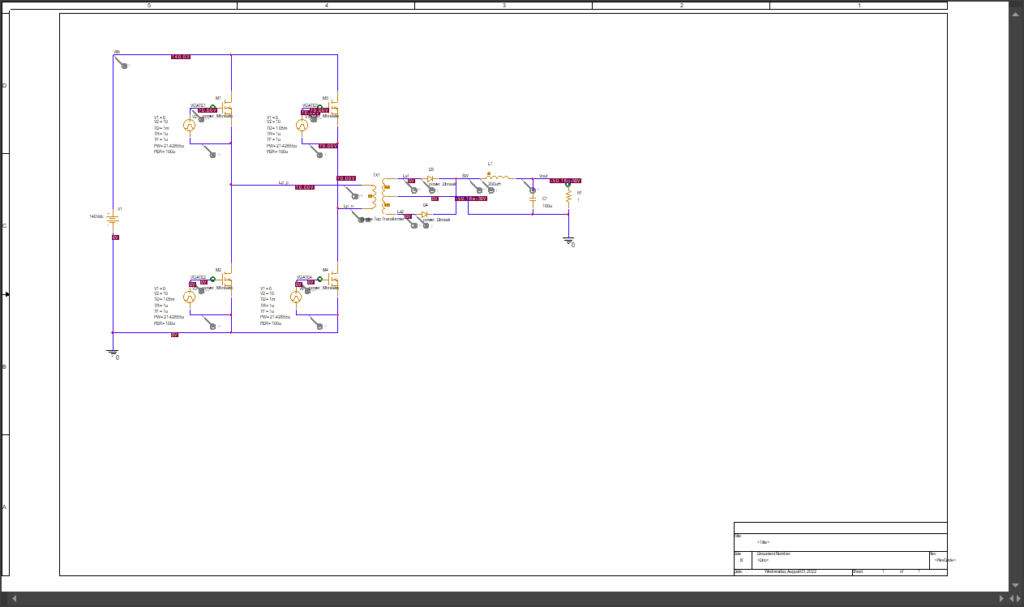
parameterの使い方
Simulator Command->Setup->PARAMで選択可能。
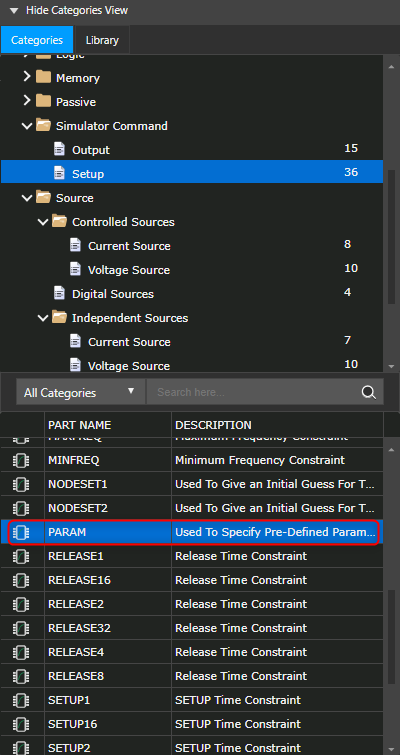
回路図上に置くとこんな感じ↓。
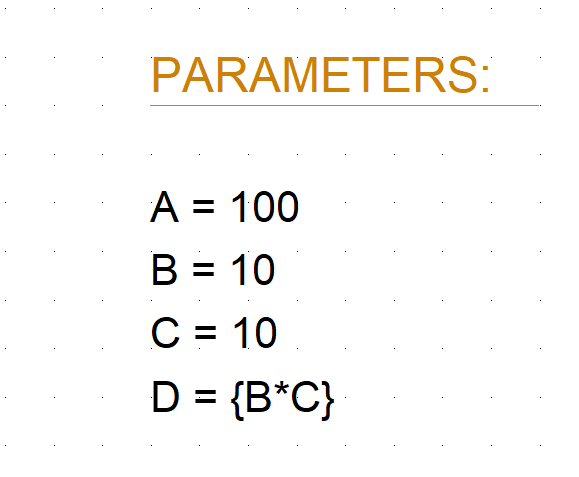
使い方は↑この通りで、変数を定義できる。計算式が伴うときは{}で囲ってあげる必要がある。
スイッチの使い方
switchで検索して出てくる「Voltage-controlled Switch」の使い方。
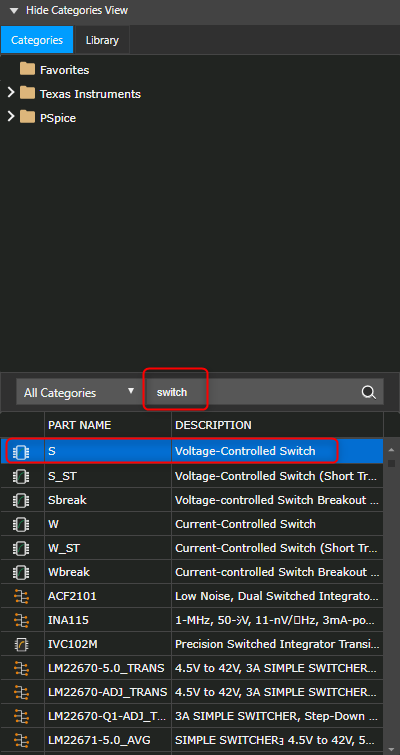
置いたらこんな感じ↓。
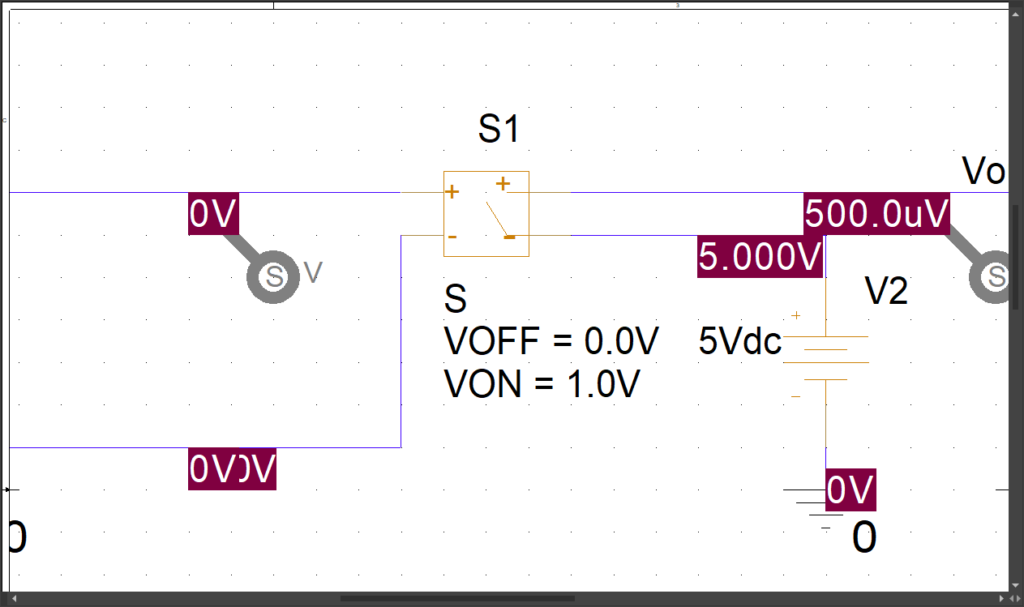
プロパティでON/OFF電圧やON抵抗、OFF抵抗を設定できる。
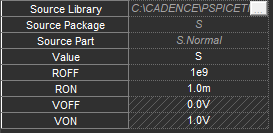
テスト回路図で実施↓t=1secで0->2Vの入力を与えたらVoutが5Vになるか?を見る。
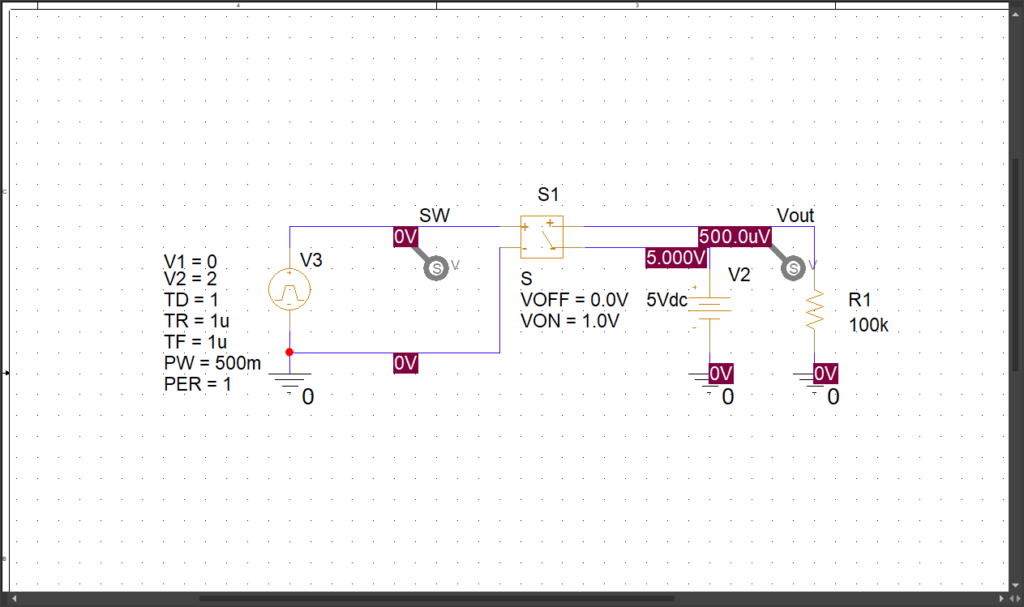
シミュレーション結果↓
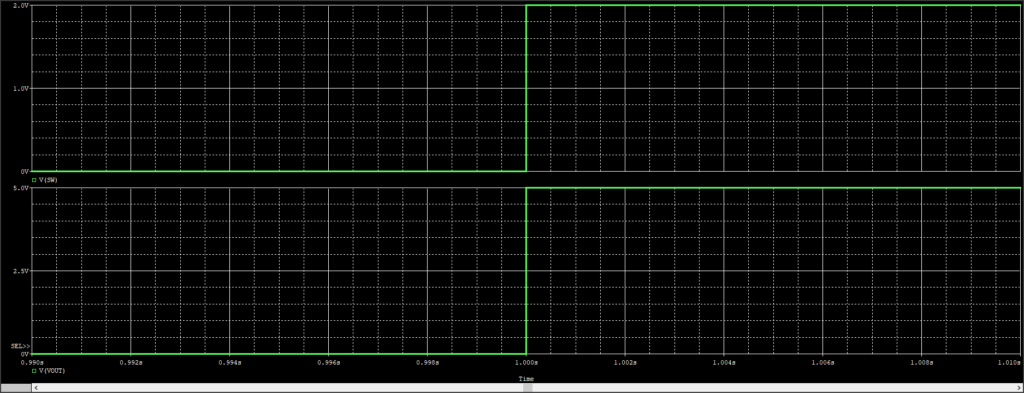
ランプ波形の作り方
入力が0->1に変化したときに一直線に上がっていくランプ波形の作りたい。
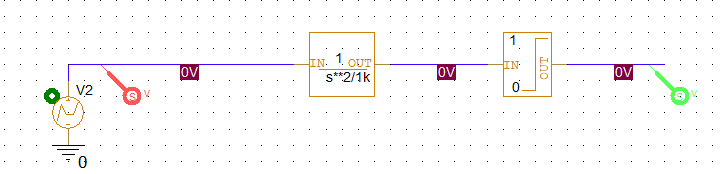
シミュレーション結果が以下
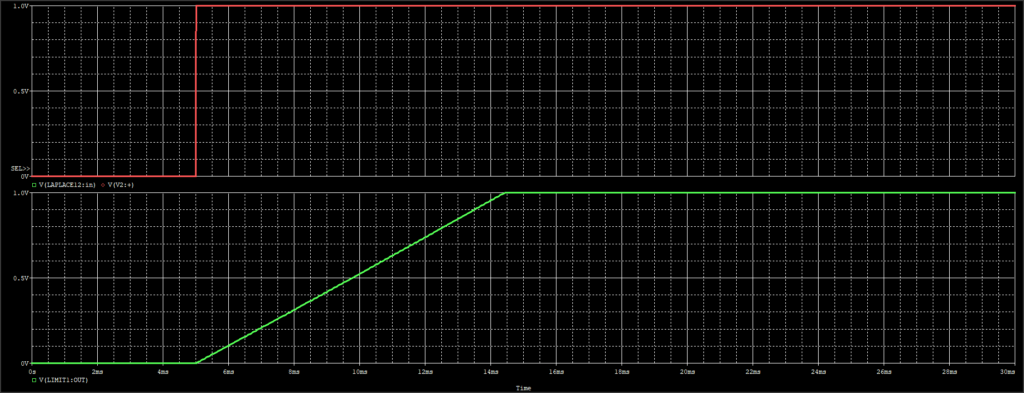
保存する波形を指定する
全てのnodeの電圧と電流を保存するようにして、時間が長いシミュレーションをすると保存データがめちゃくちゃでかくなってしまう。それは嫌。
simulation Settings->Data Collection->At Markers Onlyを選択するとproveを置いた箇所だけ保存する。
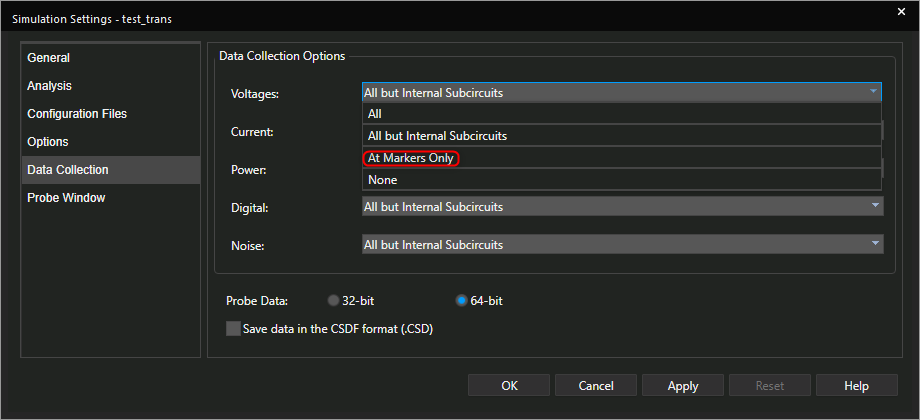
transientシミュレーションでパラメトリック解析をした後に平均値を取りたい
transientシミュレーションでパラメトリック解析をしたら、こんな感じでパラメータを振った数だけシミュレーション結果が表示される。
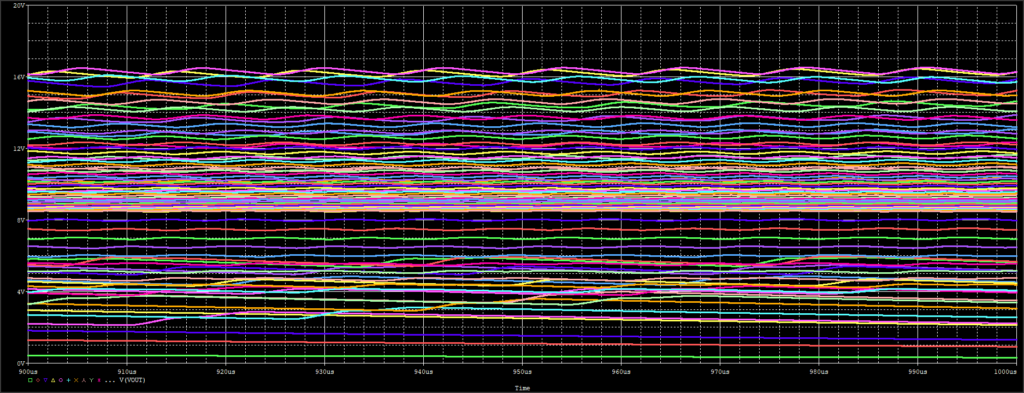
時間で平均値を取って、横軸パラメータ、縦軸sim結果のグラフで表したい。
Trace->Performance Analysisをクリック。
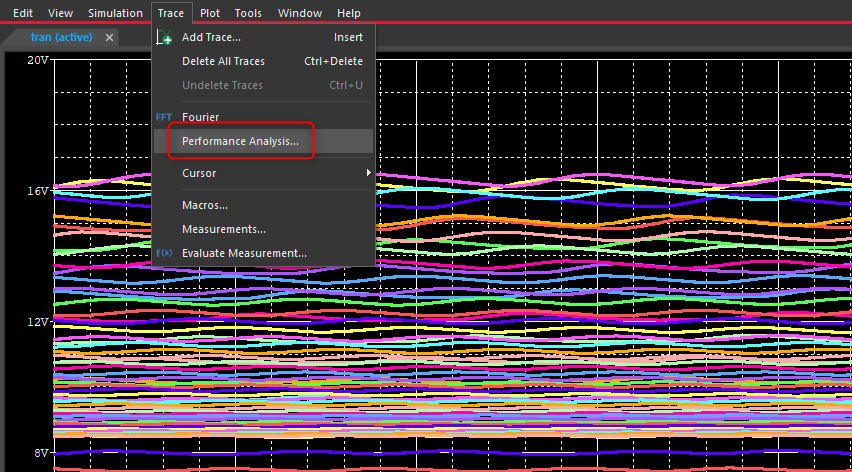
こんなのが出てくる↓。どのパラメータを振っているかが表示される。OKをクリック。
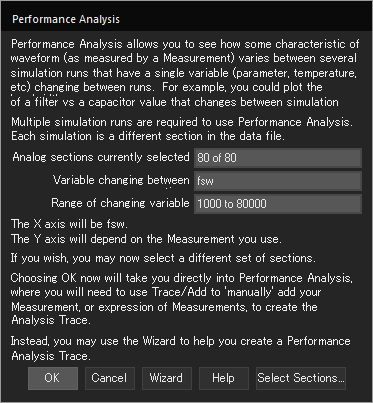
横軸パラメータのplotが出てくる↓。ここで右クリックして、「Add Trace」をクリック。
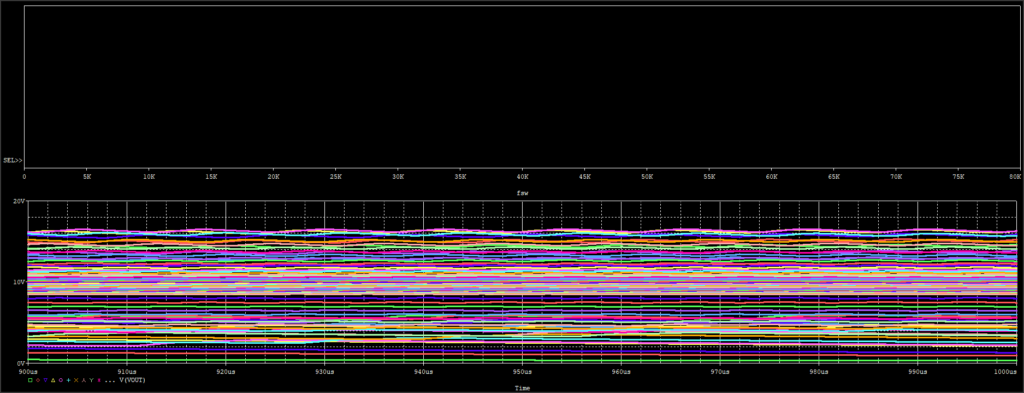
↓Traceに「YatLastX( AVG( 平均化したいsim波形 ))」と入力してOKをクリックする。
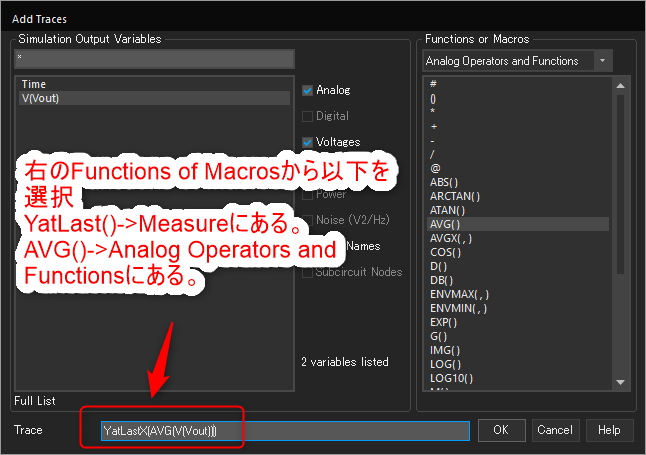
そしたらこうなる↓。オッケー。
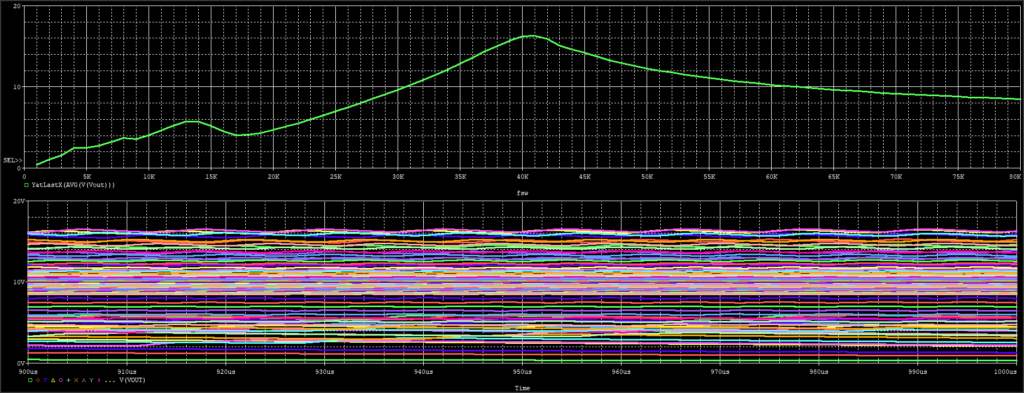
サードパーティーの部品をインポートするとモニター出来るのは3つまで
他社製品のIGBTをインポートしてシミュレーションしようとしたら、、、

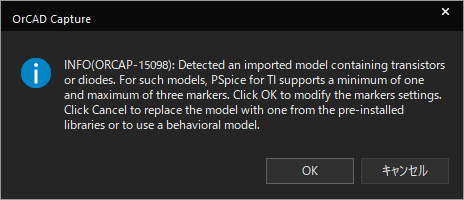
トランジスタかダイオードを含むインポートされたモデルを検出しました。そのようなモデルにはPSpice for TIは最小1つ最大3つのマーカーをサポートします。
だと。
つまりTI社以外のICを使う場合は電圧や電流のモニターがほとんどできない。
ってかTIさんIGBTやってないじゃないすか。。。選べないじゃんよぉ。。。


