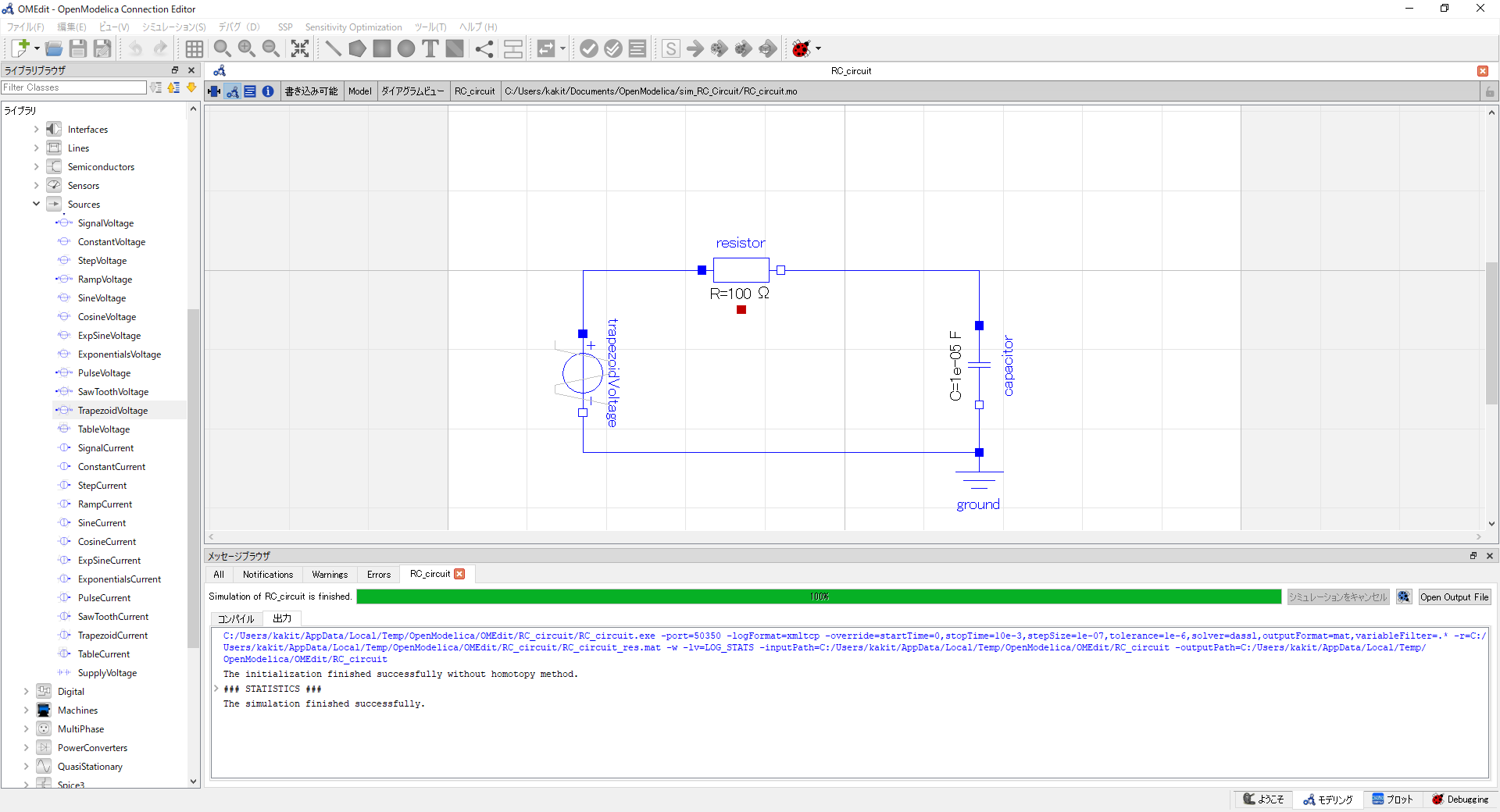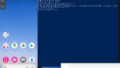みなさん、MBDやってますか?
今日は無償で使える非因果系モデリングツール「OpenModelica」のインストールと簡単な電子回路シミュレーションを実施したので、その内容を記事にします。
OPEN Modelicaを使ってみたいが、どうしたらいいんかわからん。
使い始めがね。不安なんよ。使い勝手とかね。
という方の参考になれば幸いです。
では始めていきます。
OpenModelicaのインストール
まずインストール前にハードディスクの容量はそこそこ必要です。(7.4GB)こんくらいあることを確認してから進めましょう。まぁ大体10GB以上あればOKでしょう。
では早速手順を解説します。
まず以下サイトにアクセスします↓。
Official Releaseの横のバージョンをクリックします。
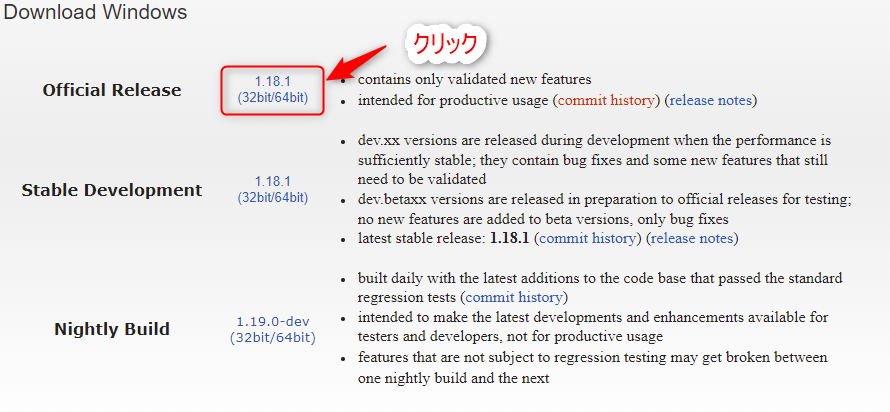
すると以下の画面が出てきますので、「64bit/」を選択します。(ご自身のwindowsに拠ります。)
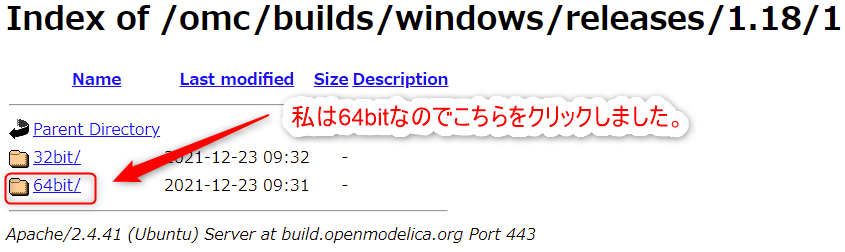
すると以下の画面が 出てきますので、「OpenModelica-v1.18.1-64bit.exe」をクリックしてダウンロードします。このファイルが1.4GBと意外とでかいです。
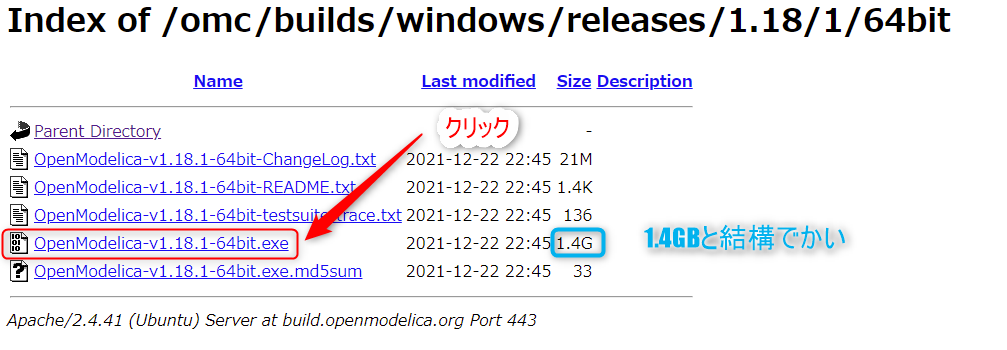
ダウンロードしたファイルをダブルクリックします↓。

Windowsが「やめとけやめとけ」と言っていますが、実行します↓。
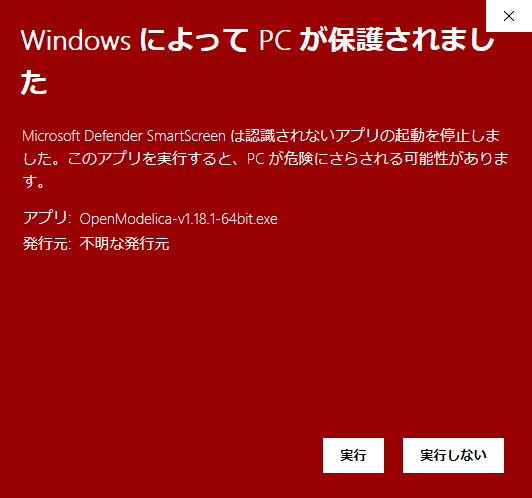
インストールしていきます↓。デフォルトのライブラリ設定では合計で6.9GBの空き容量が必要です。インストール用のEXEファイルと合わせて7.3GB程度の空き容量が必要になります。
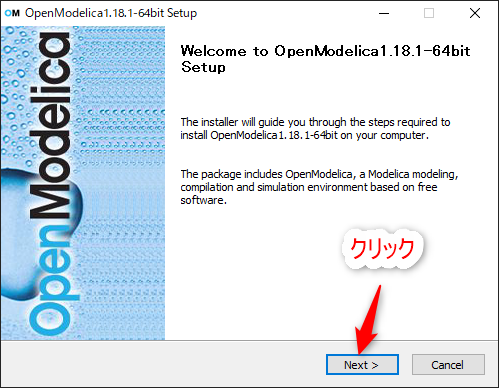
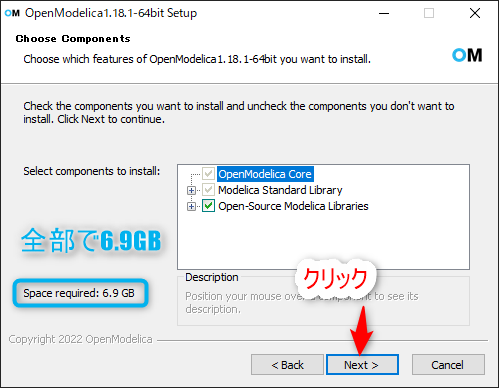
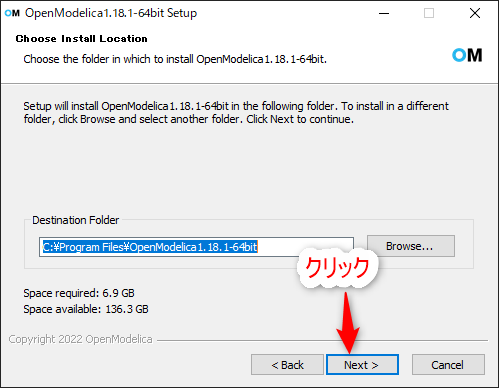
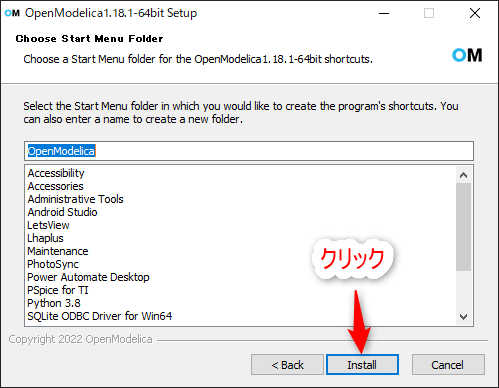
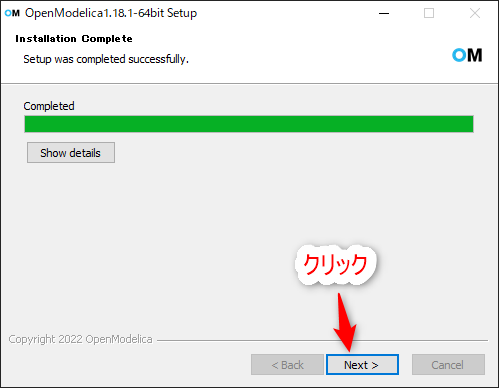
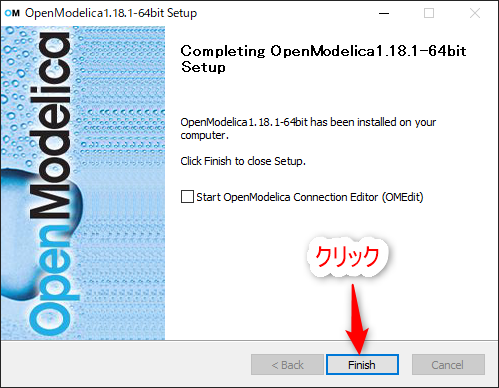
以上でインストールは完了です。
簡単な電子回路シミュレーション
初めてインストールした後のシミュレータの動作確認はRC回路でパルスを入力するって何となく決めちゃってるので、今回もそれを試してみようと思います。
まず「OpenModelica Connection Editor」を起動します。
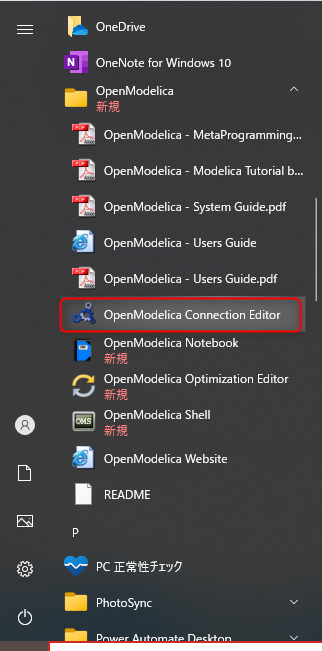
起動すると以下の順序で画面が立ち上がります。

①何かロゴが出てきて
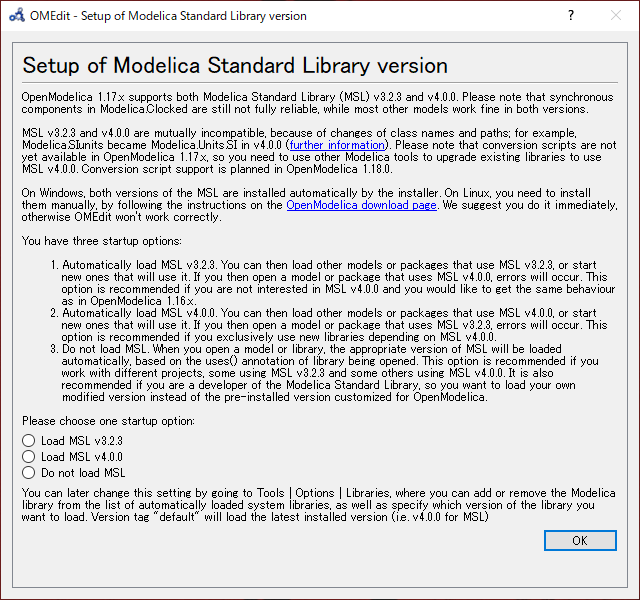
②初回は何か聞かれます。Load MSL v3.2.3にチェックを入れてOKしときました。
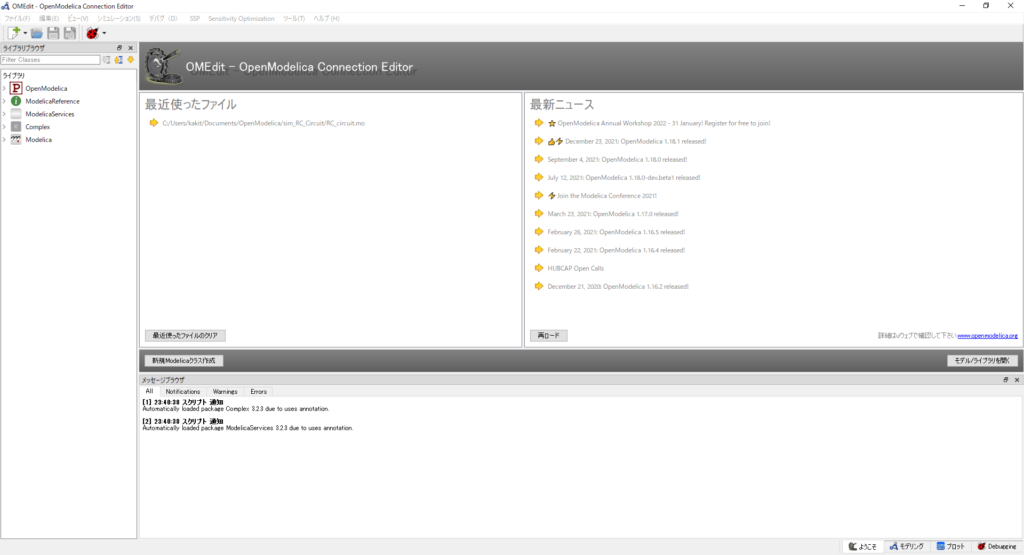
③起動しました。
次にファイル->New->Modelicaクラス新規作成をクリックします。(これで新しいモデル作成を始めます。)
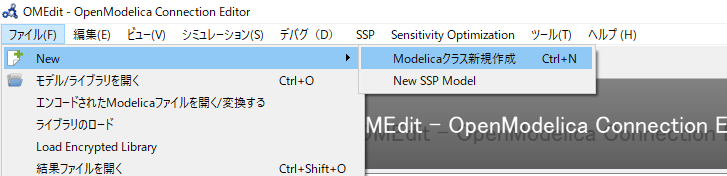
すると以下のようにモデル名何にするか聞かれますので適当に記入してOKします↓。
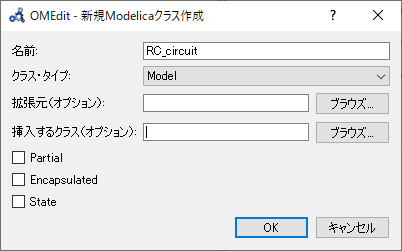
そうすると以下のようにEditor画面が出てきますので、RC回路を作っていきます↓。
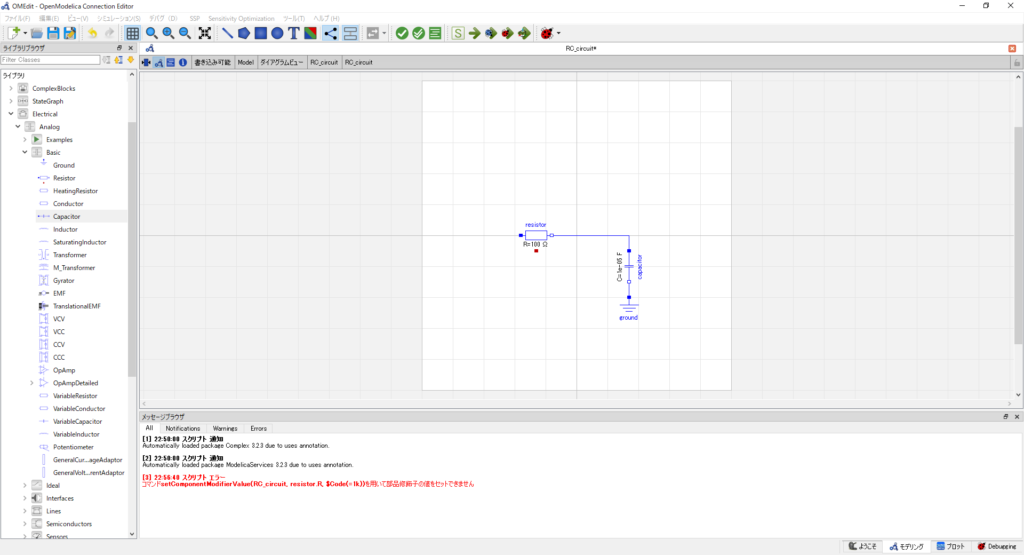
左の方のライブラリ->Electolicalで欲しい部品をドラック&ドロップでエディターに加えて結線してきます。出来上がった回路がこちらです↓。
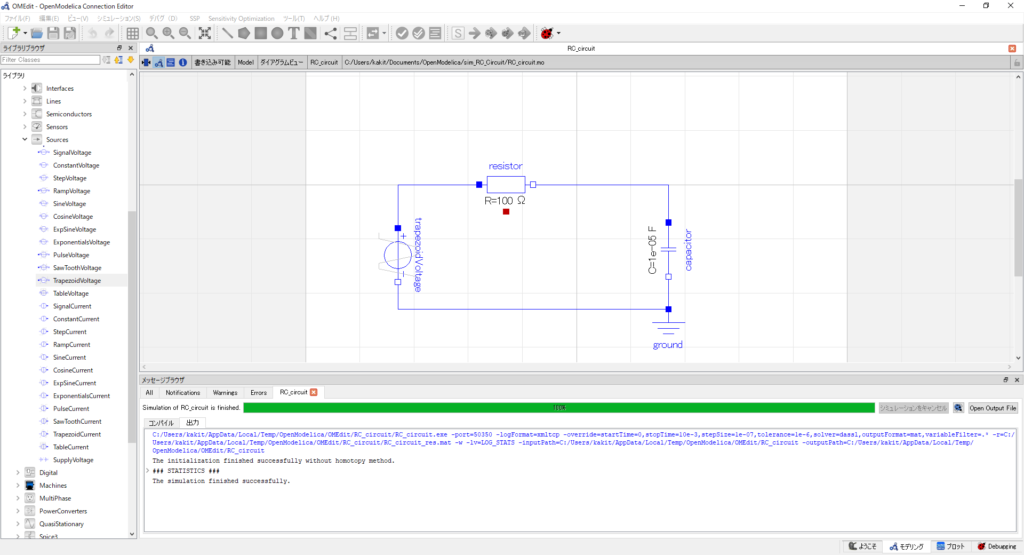
次にシミュレーションの設定を行います。Sマークをクリックします↓。

シミュレーション時間を設定していきます。
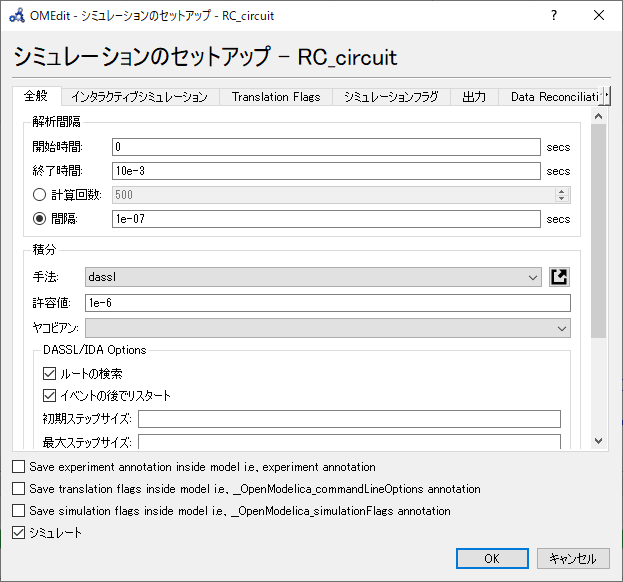
10msecのシミュレーションで計算間隔(?)は0.1usecにしました。サンプリングの間隔みたいなイメージでしょうか?
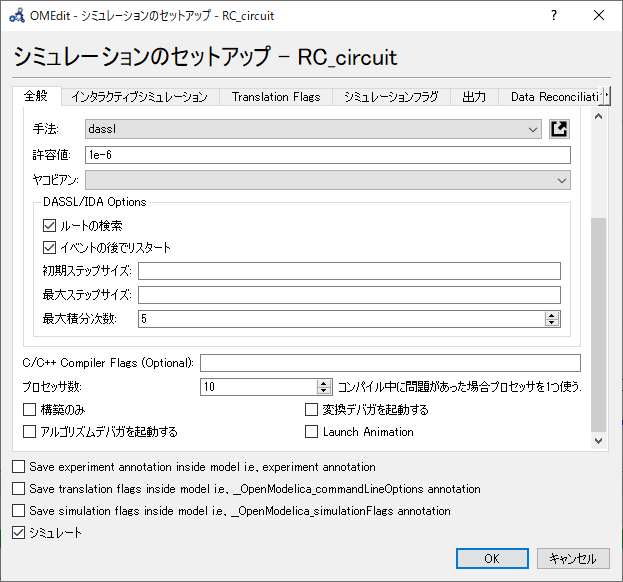
シミュレーション設定アイコンの隣の➡をクリックするとシミュレーションが回ります↓。

シミュレーション結果が以下です↓。
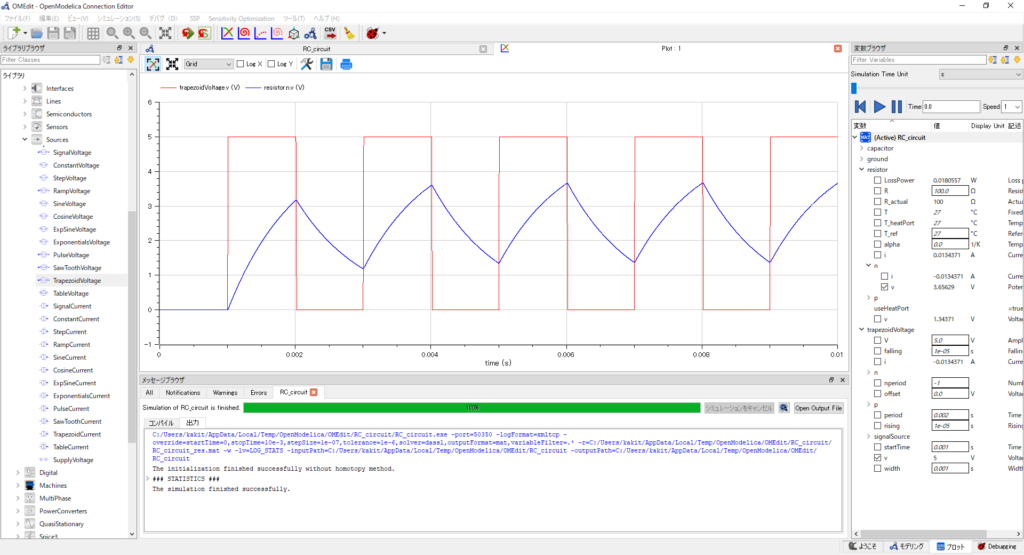
赤:電源電圧
青:抵抗の右側電圧
RCフィルタで遅れて電圧がついてきています。いい感じですね。
終わりに
今日はOpen ModelicaをインストールしてRC回路をシミュレーションしてみました。機能シミュレーションを行うにはまぁいいのかな?使い勝手もそんな苦労しませんでした。そんな感じです。
何かの参考になれば幸いです。最後までお読みいただきありがとうございました!!