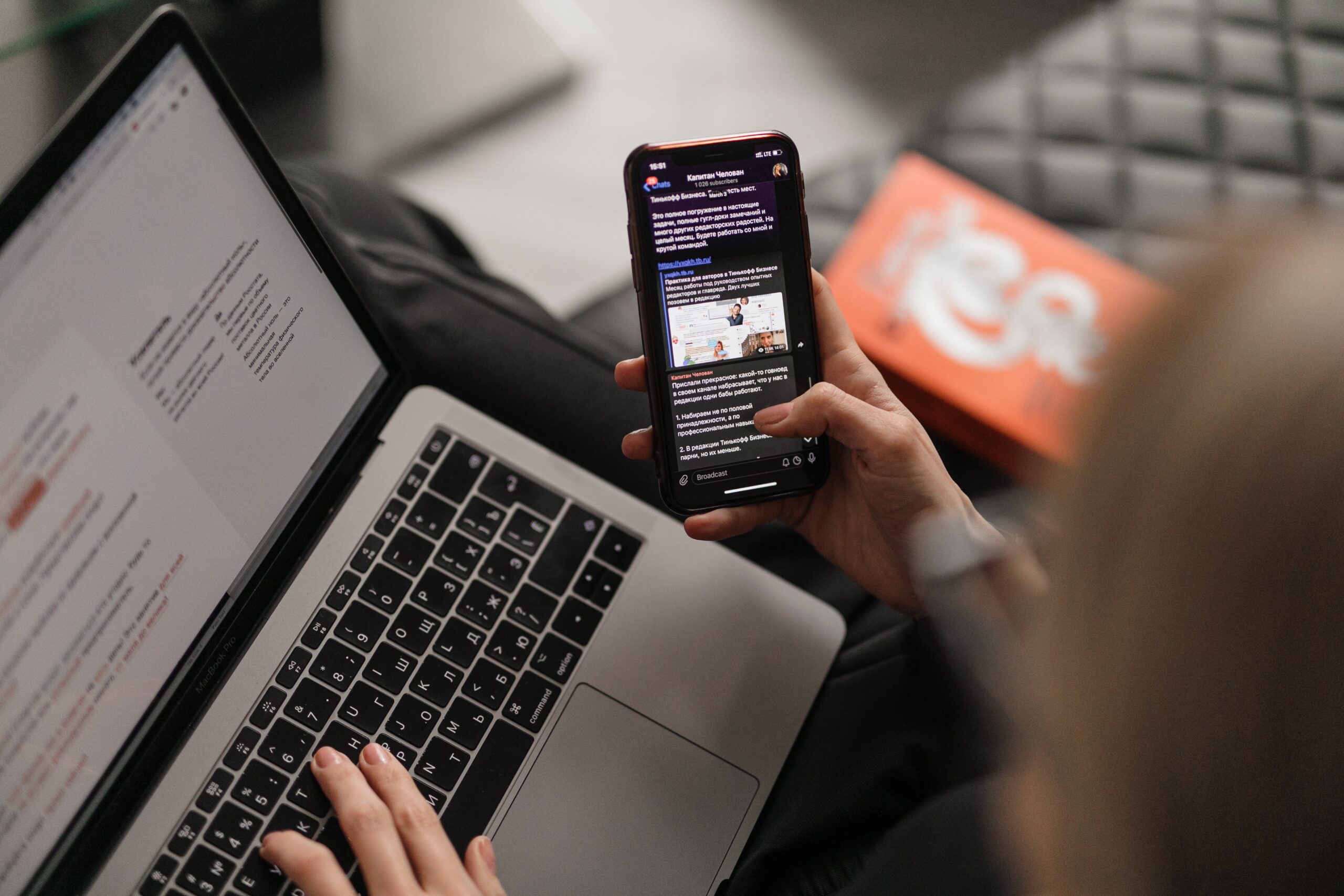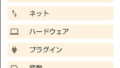スマホで撮った写真をパソコンやハードディスクに移動させるのめんどくさいですよね。
私はブログに載せる写真は全部スマホで撮っています。そのたびに自宅のファイルサーバー
に移動させたり、パソコンに移動させたりするのがいちいち手間なんですよねぇ。
そんな手間から一生解消される快適アプリphotosyncを紹介します。

これがすごいです。完全に写真転送を自動化できます。
私は毎日夜3:00に自宅のファイルサーバー(nasne)に自動転送される設定にしています。
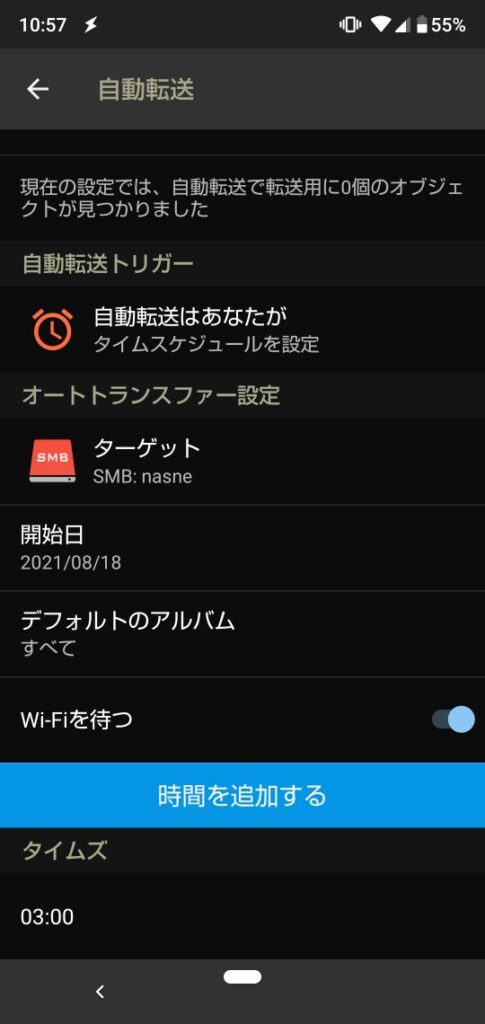
すると毎日撮影した写真を自動転送してくれています。
こんな風に↓。日付フォルダを作って、写真を転送してくれます。
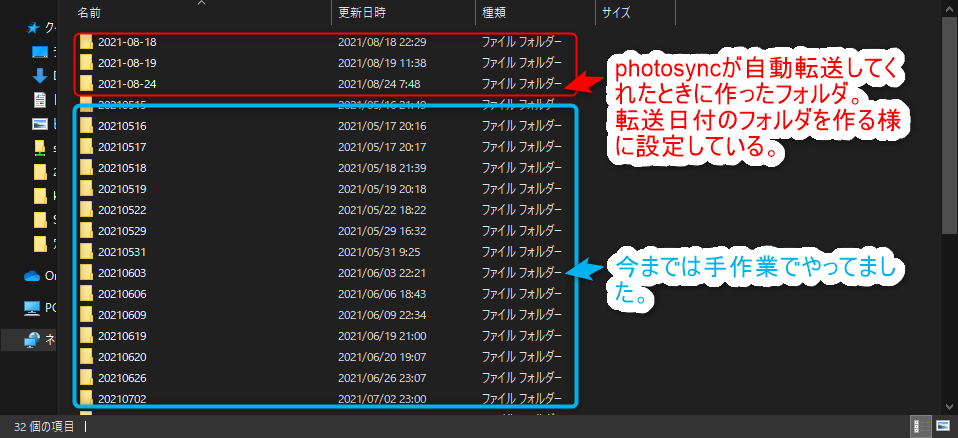
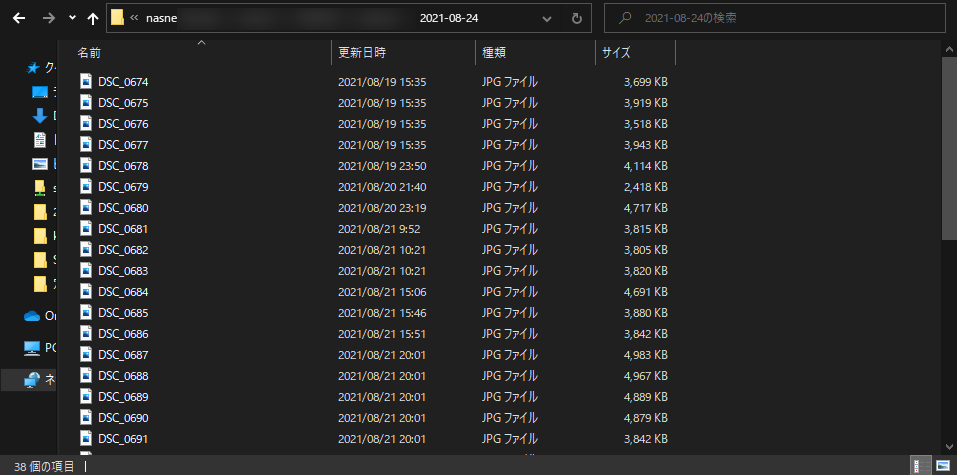
ちなみに私の環境
・パソコン windows10
・自宅ファイルサーバーnasne
・スマホ Android9
これらを自宅のwifiに接続しています。
アプリは有料ですが、今後写真を移すという作業が無くなります。めちゃくちゃオススメです。
では内容に入っていきます。
photosyncとは?
PhotoSyncは写真、ビデオをパソコン、NAS、クラウドストレージなどにワイヤレスで転送できるアプリです。アプリのリンクは以下です。

Photsync自体は無料アプリですが、これにNASへのアクセスする機能と自動転送機能を付与するには有料となります。
Androidでは何買えば良い?
Androidでは以下の2つのライセンスアプリを購入しないといけません。
↓NASへ接続するためのライセンス
↓自動転送するためのライセンス
合計で480円必要です。これは買うわぁ。
iOSでは何を買えばいい?
私はAndroidユーザーなので実際には試していませんが、調べた内容を書いていきます。まずApp内課金でプロとプレミアムがあるようです。
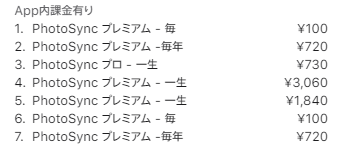
無料で出来る範囲は以下の通りです。
・NASやPCへの直接転送(ここはAndroidより良いですね。)
・ただし画像が低品質になる
Proにするとフルサイズの画像を送れるようになります。それに730円。たけーですね。
そんでプレミアムでようやく自動転送機能がついてきます。それに3060円/1840円。どっちだよ。ですね。それにたけーよと。合計で3790円ですか。うーん。悩ましい値段ですね。
私的にはiOSでプレミアムまで買うのはちょっと割高かなぁと思いますが、まー写真を良く撮る人にはいいのかもしれませんね。
photosyncの使用方法
パソコンへの転送する設定方法とNAS(nasne)へ転送する設定方法の解説をします。
PCに転送する方法
まずパソコン側で準備します。photosync conpanionというソフトをインストールします。これは無料です。
以下URLにアクセスする。
画面下部の「Get the FREE Companion for ~」をクリックします↓。
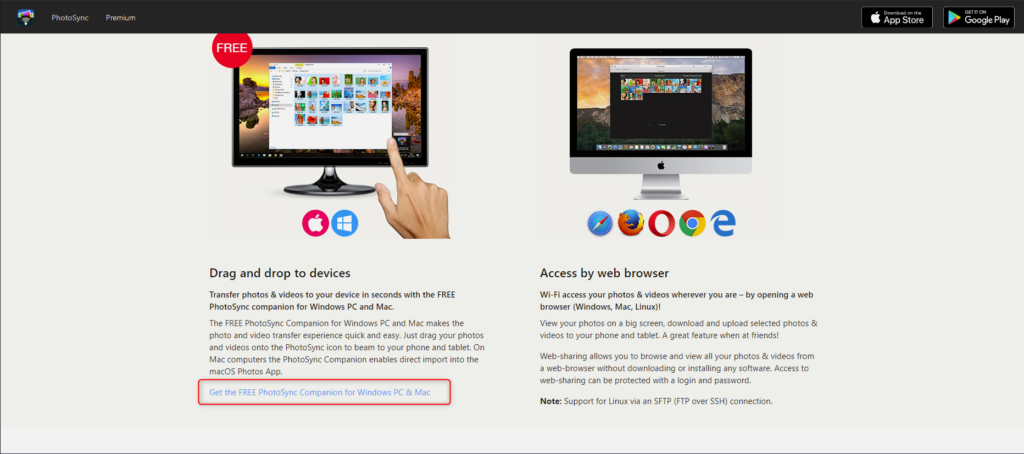
Downloadをクリックします↓。
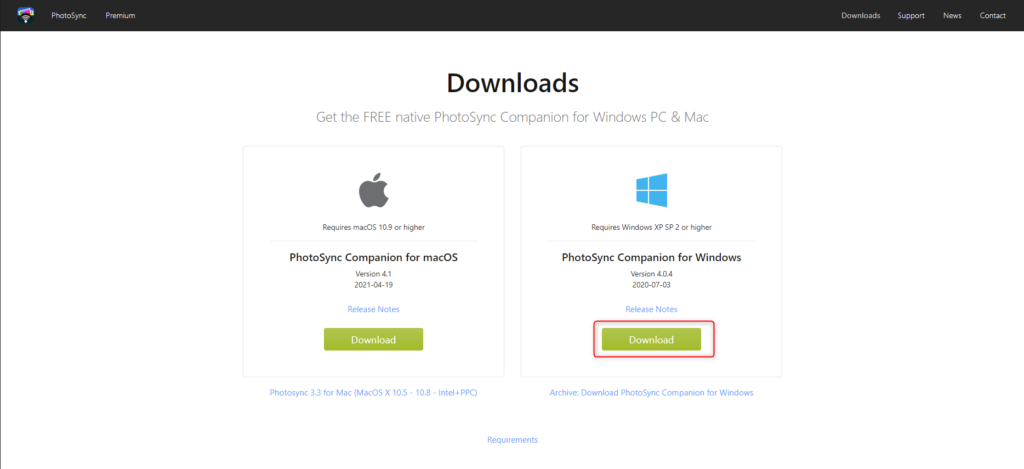
photosync_setup.exeがダウンロードされるので実行します。
日本語を選択します↓。
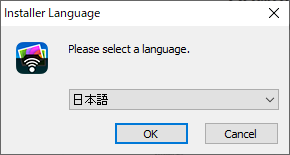
インストールが始まります↓。
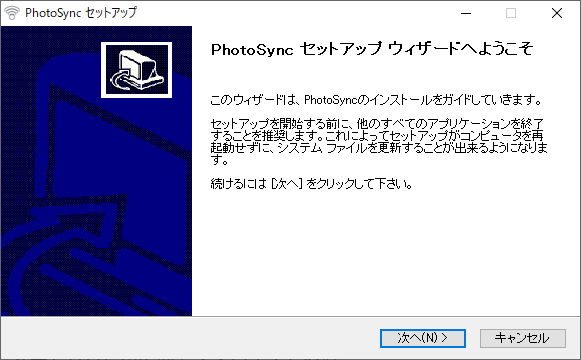
適当に次へ↓。
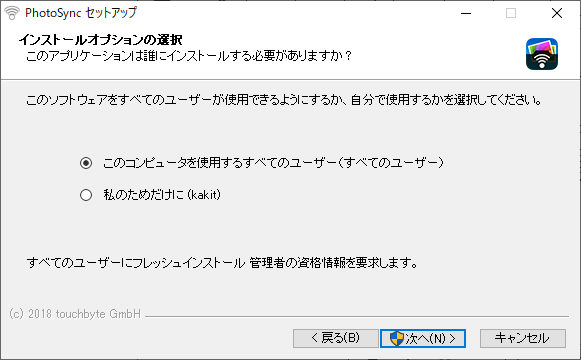
しつこいくらい日本語かを聞いてきます↓。
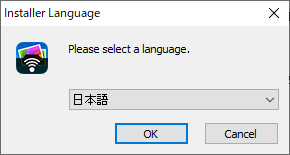
デスクトップアイコン要らないのでチェックを外しました。それ以外はデフォルトのままです↓。
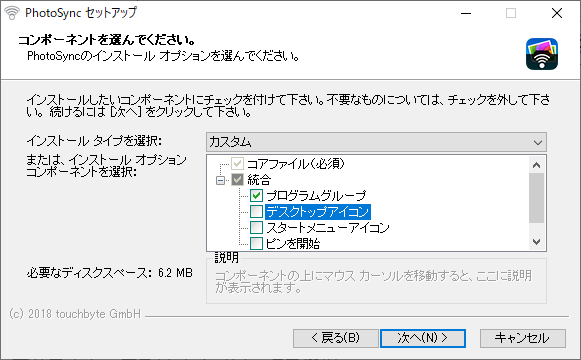
ま、適当に次へです↓。
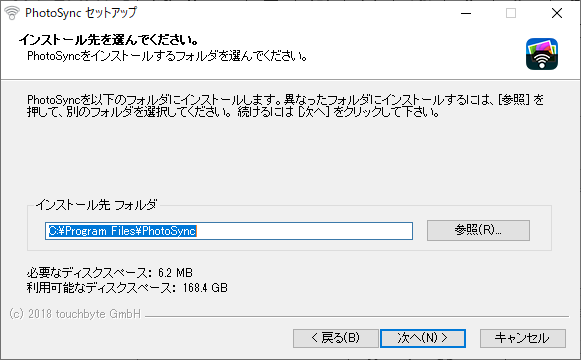
ここもそのままインストールです↓。
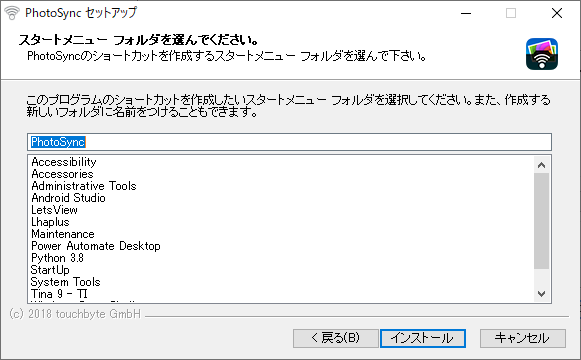
完了しました↓。
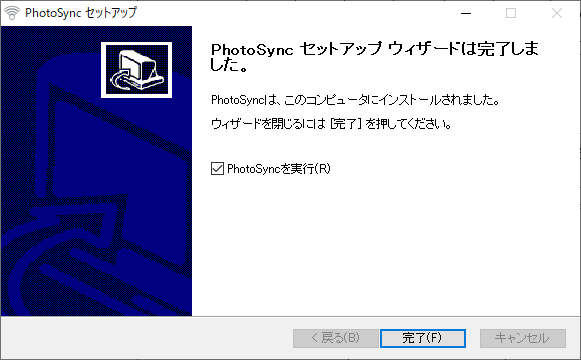
早速起動します。photosyncってアイコンです。
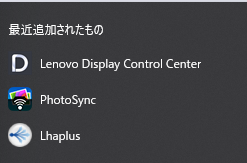
起動すると画面右下にこんなのが出てきます。↓
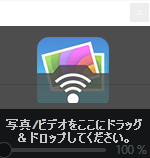
これで準備はOKでし。スマホ側のPhotoSyncを起動して転送してみます。
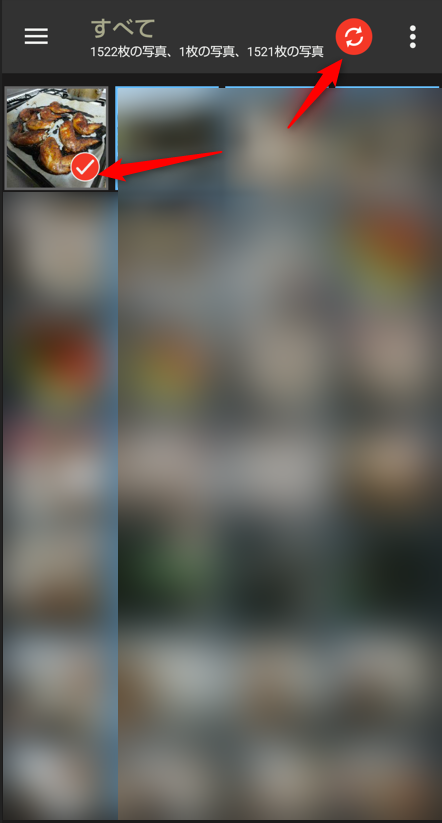
写真をタップして選択し右上のくるくる矢印をタップ
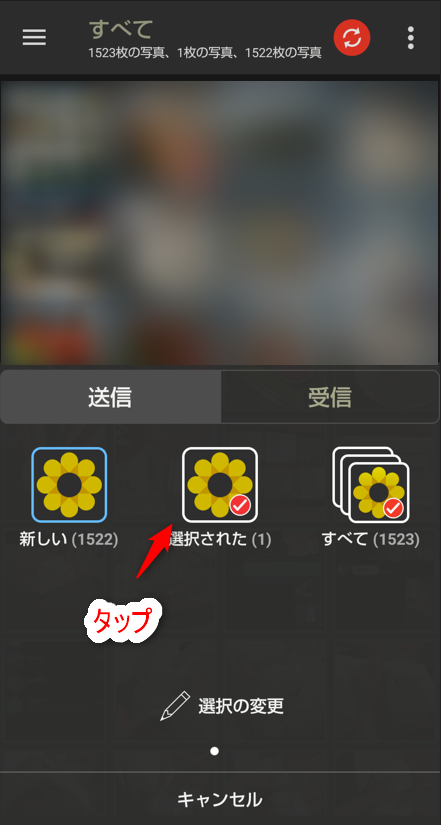
選択されたをタップ
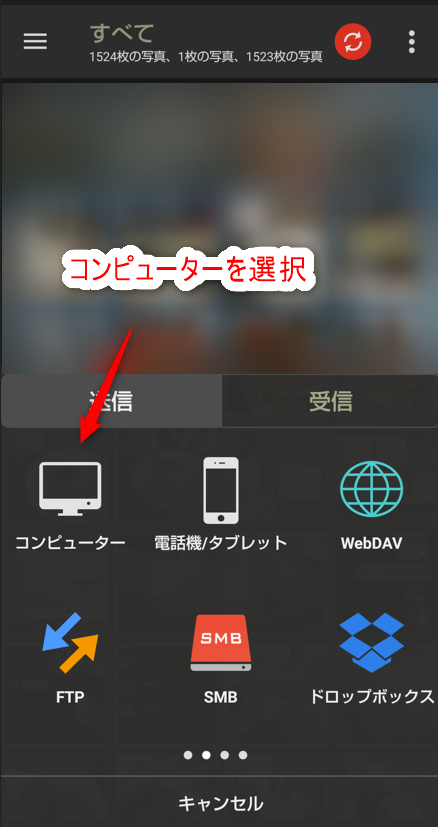
コンピューターをタップ
すると自分のPCが探索に出てきますので、それをタップすると転送されます。
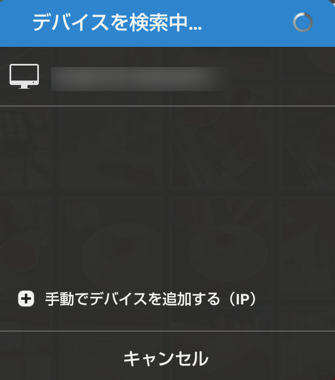
転送後PCにちゃんと入ってます。
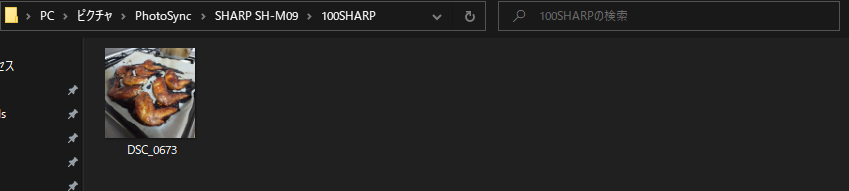
次はNASに転送してみましょう。
nasに転送する方法
まずNASと接続します。
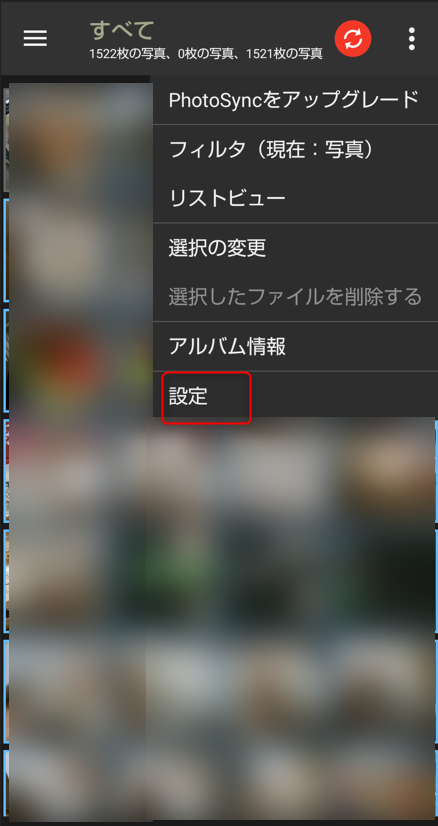
右上をタップして設定を選択
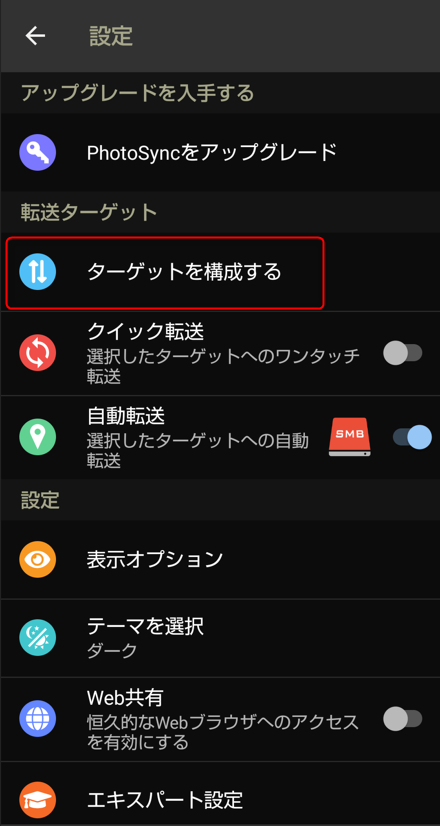
ターゲットを構成するを選択
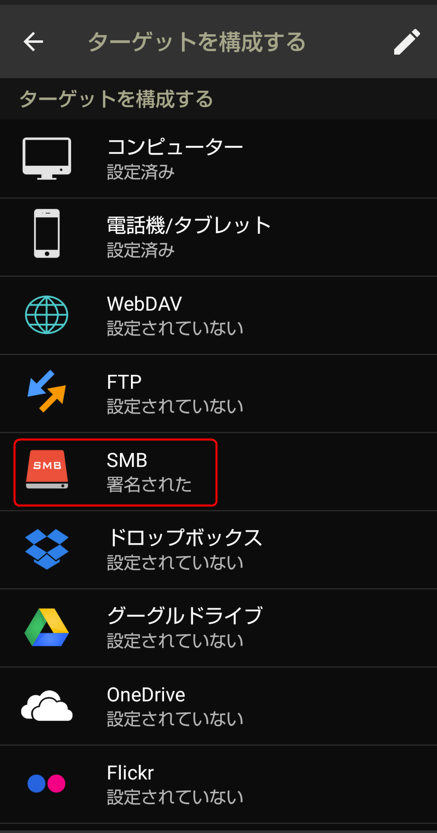
NASNEはSMBでうまく行きました。
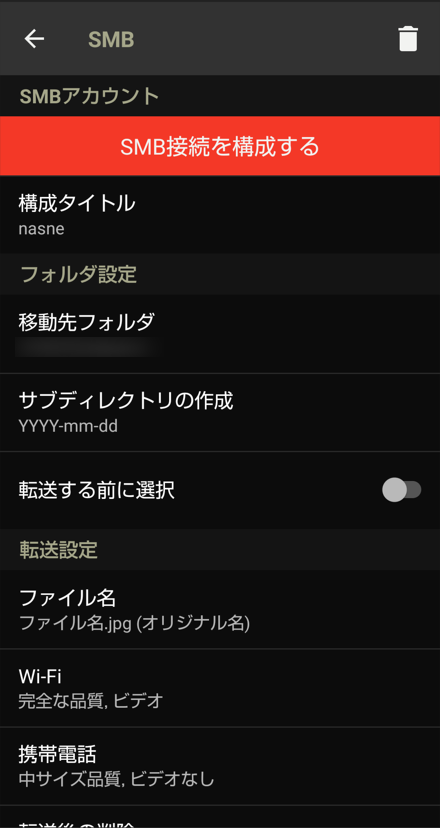
SMB接続を構成するを選択
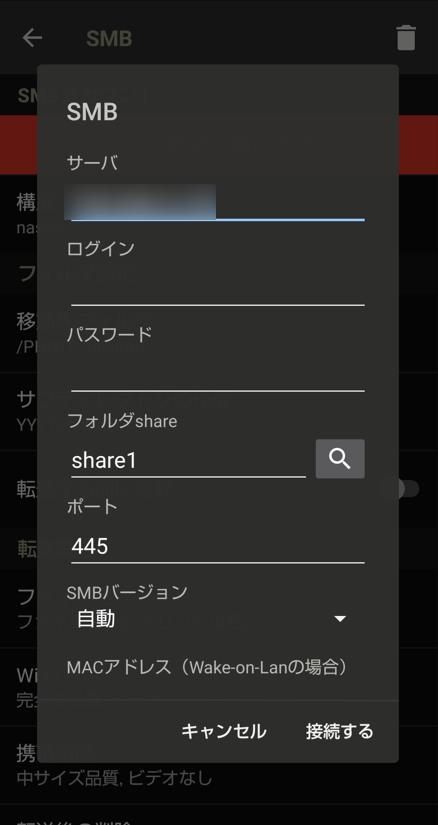
サーバーのIPアドレスを入力します。必要に応じてログインIDとパスワードを入力。NASNEは空欄でOK。
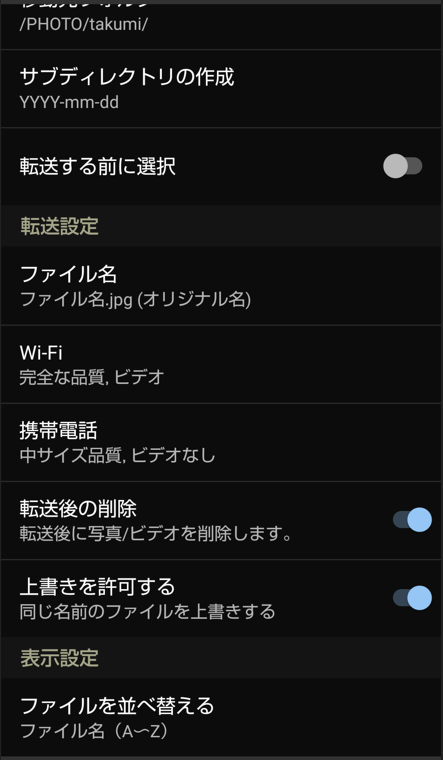
あとはお好みですが、保存先のフォルダをどういう名前にするか?や転送後に元画像削除するか?などを設定します。
ここまで設定したらあとはPCの転送と同じように画像を選択して転送ボタンからSMBを選択するとNASへ転送されます。
超便利な自動転送機能
↓この自動転送機能がサイコーです。
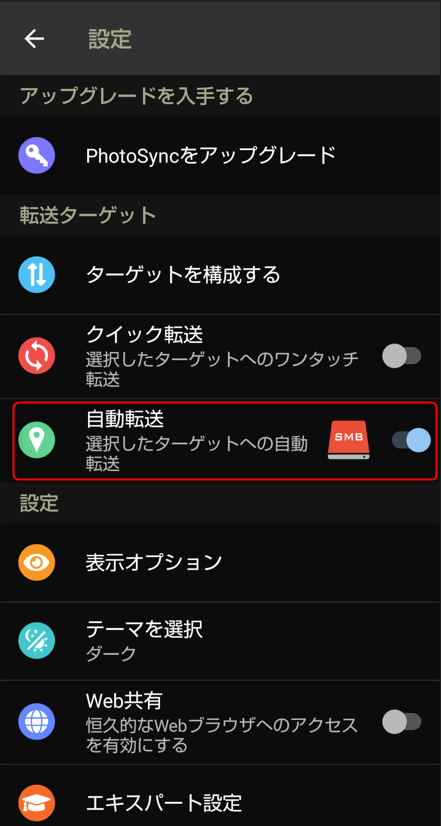
以下のように自動転送トリガーを夜3:00に設定して、ターゲットをNASNEに設定してやると写真を撮ったりした日の夜に自動でnasneに転送してスマホ内の画像を削除してくれます。
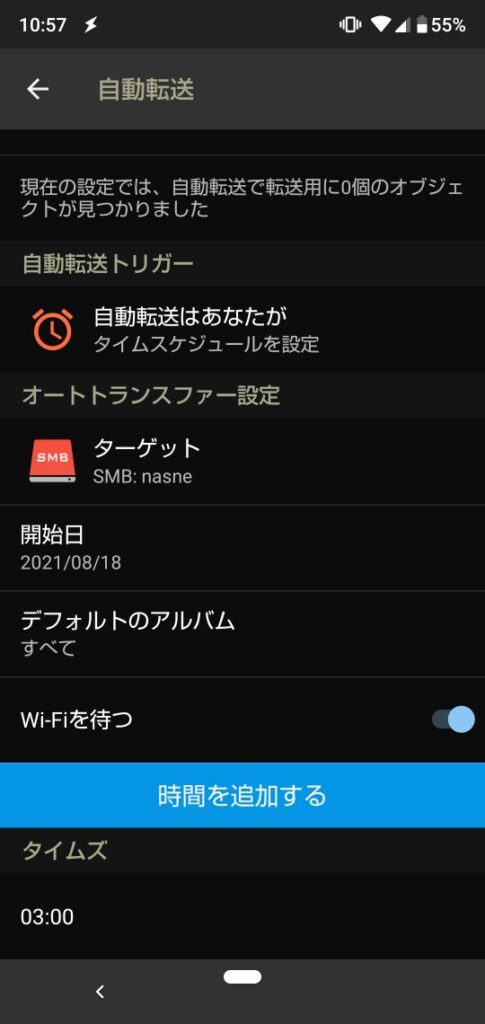
これを設定しておくだけで、もうUSB繋いでPCに移動してとかしなくて良くなります。または転送し忘れとかも無くなります。つまりサイコーです。
まとめ
今回はphotosyncを使ってスマホ写真の転送自動化する方法を紹介しました。
photosyncは有料アプリですが、十分に元を取れる製品ではないかと思っています。良いなと思った方は上記の有料アプリは1週間の体験もできますので、やってみてはいかがでしょうか。

以上です。最後までお読みいただきありがとうございました!!