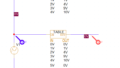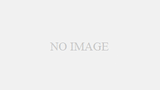みなさん、お疲れ様です。
私は自宅でも会社でも考え事をするときになにかと紙に書く人間です。頭の中で考えきれないからです。そしてその紙をなかなか捨てれません。
自分の考えをまとめるために書く。そうすると紙が溜まっていく。考えた内容を捨てたくない。メモが溜まる。でも捨てられない。部屋にメモが増え続ける。捨てれない。もはやどれがどのメモかわからん。。。
と悲しい状態になっています。
今後は紙のメモを出来るだけ無くすようにしようと、ホワイトボードとスマホ一台で電子化するように試みましたのでその内容を記事にします。
本記事では以下の悩みをお持ちの方の参考になれば幸いです。
- 手書きメモを手軽に電子化したい
- 出来るだけ紙を使わないようにしたい
- でもスキャナーを買うのはやだ
- 出来るだけ時間とお金をかけずにやりたい
では解説を始めます。
まず用意するもの
①スマホ
iphoneでもAndroidでも構いません。
②SCANアプリ
Adobe Scanというアプリを使用します。こちらをインストールします。

③ホワイトボード
私はノート型のホワイトボードを使っています。私はB5のホワイトボードノートの”Write Whiteプラス”という製品を使ってます。真っ白なホワイトボード、方眼紙のホワイトボード、To Doリストのホワイトボードと3種類あって、仕事や勉強のときのメモ書きに便利です。
サイズはB6、B5、A4とあります。では実際にスキャンしていく手順を説明していきます。
メモを取る
好きにメモを取りましょう。
Adobe Scanでスキャンする
起動してスキャンするまでを画面を示しながら解説します。
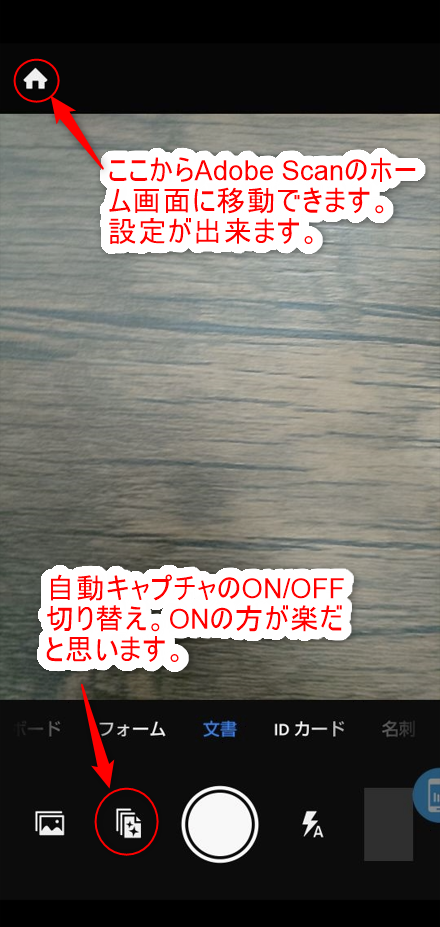
まずホーム画面に移動して設定を確認します。
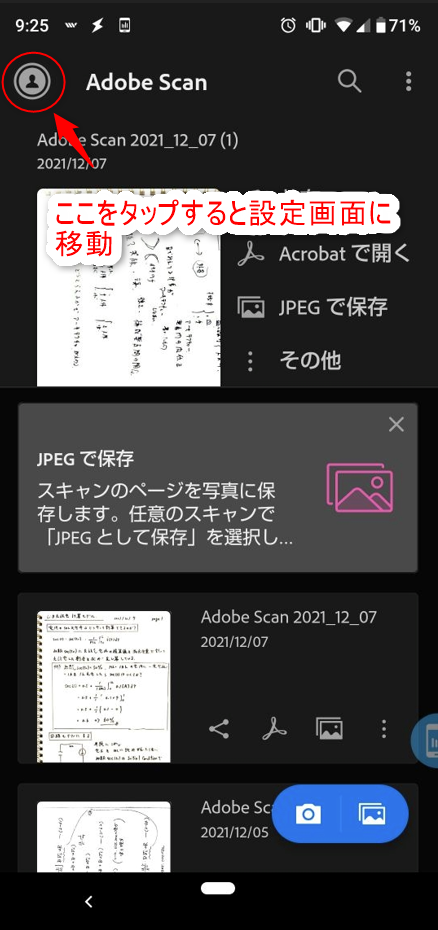
更に左上をタップして設定画面に移動します。
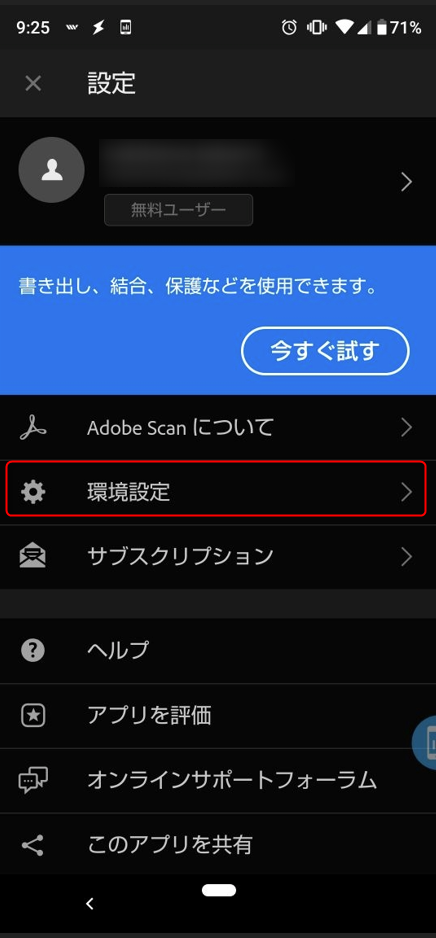
環境設定をタップします。
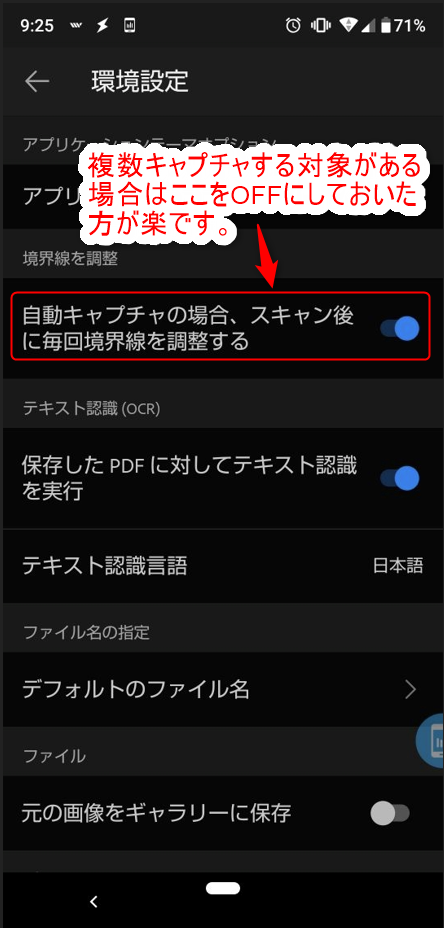
設定はこんなんです。
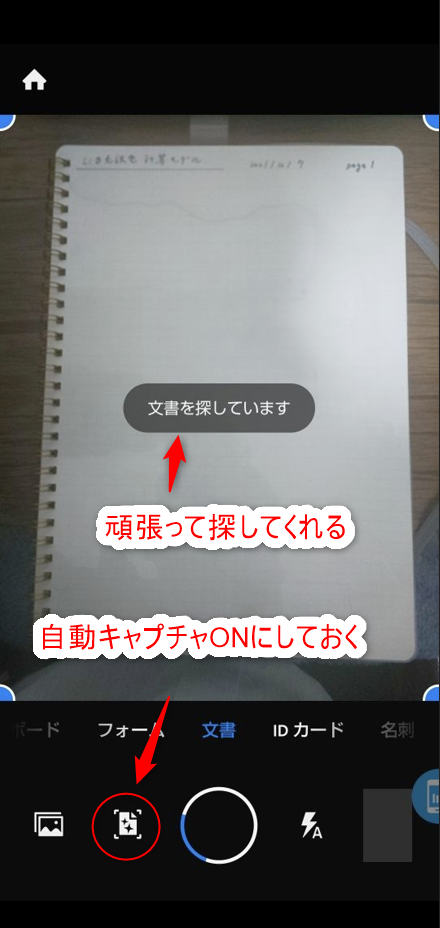
キャプチャ画面に戻ってスキャンするとこんな感じです。

これで終わりです。簡単ですね。
はい。これで終わりです。
境界線調整をONにしていたら、スキャンのたびに調整を聞かれます。複数スキャンしたい場合はOFFにしておくと良いと思います。自動キャプチャオンにすると楽です。勝手にメモの境界を読み取ってくれます。
スキャンしたメモをPCに移動する
Adobe Scanで保存したPDFはスマホの端末には残っていません。以下のAdobe Document CloudというCloudに保存されています。以下にアクセスします。
右上のSign inからアカウントを入力してAdobe Document Cloudに入ります↓。
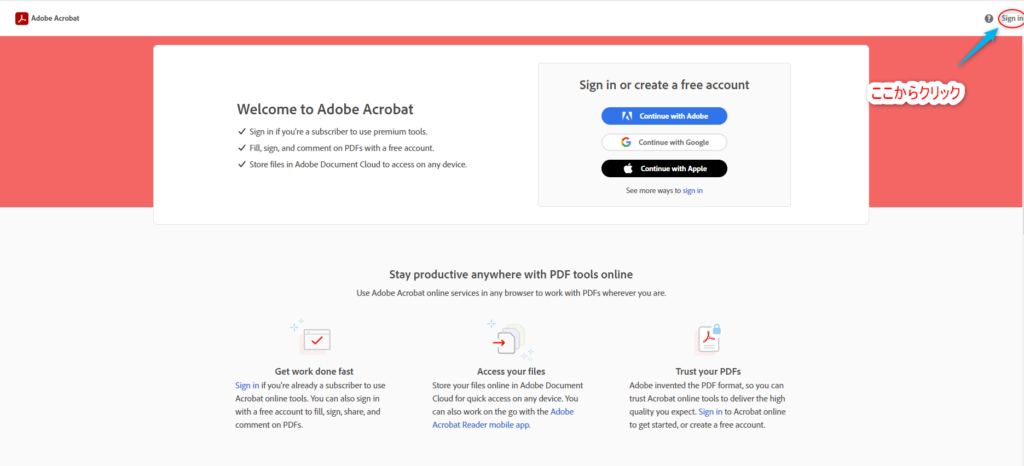
Documentのところに移動すると先ほどのファイルがあります↓。
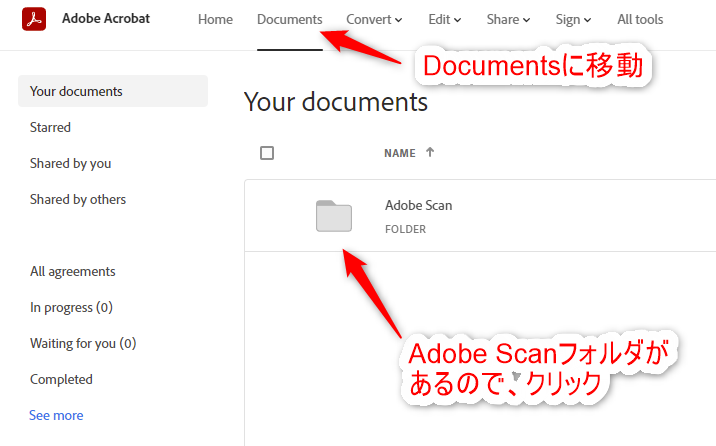
それでSCANしたPDFはこんな感じです↓。
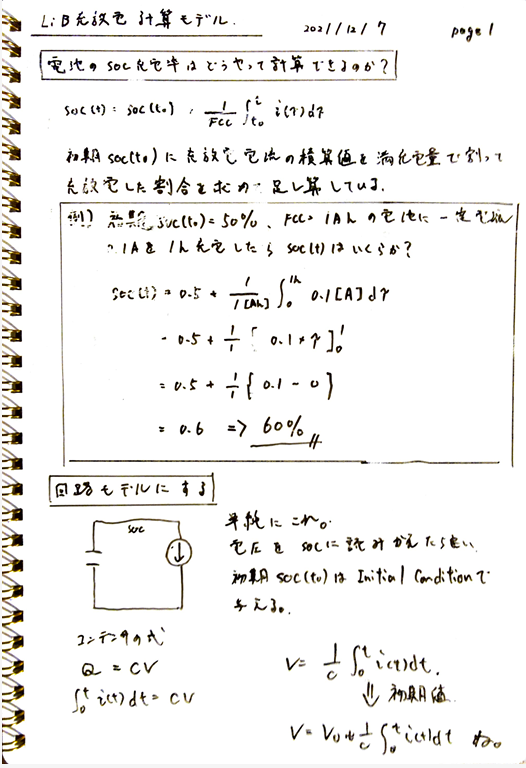
読めるから十分じゃないでしょうか?私は十分です。好きにダウンロードしましょう。
さいごに
手書きメモのペーパーレス化に「ホワイトボードノート」と「Adobe Scan」を使って実現しました。これで今後は出来るだけ紙のメモを増やさずにホワイトボードを電子化していこうと思います。
はい。以上です。最後までお読みいただきありがとうございました!!