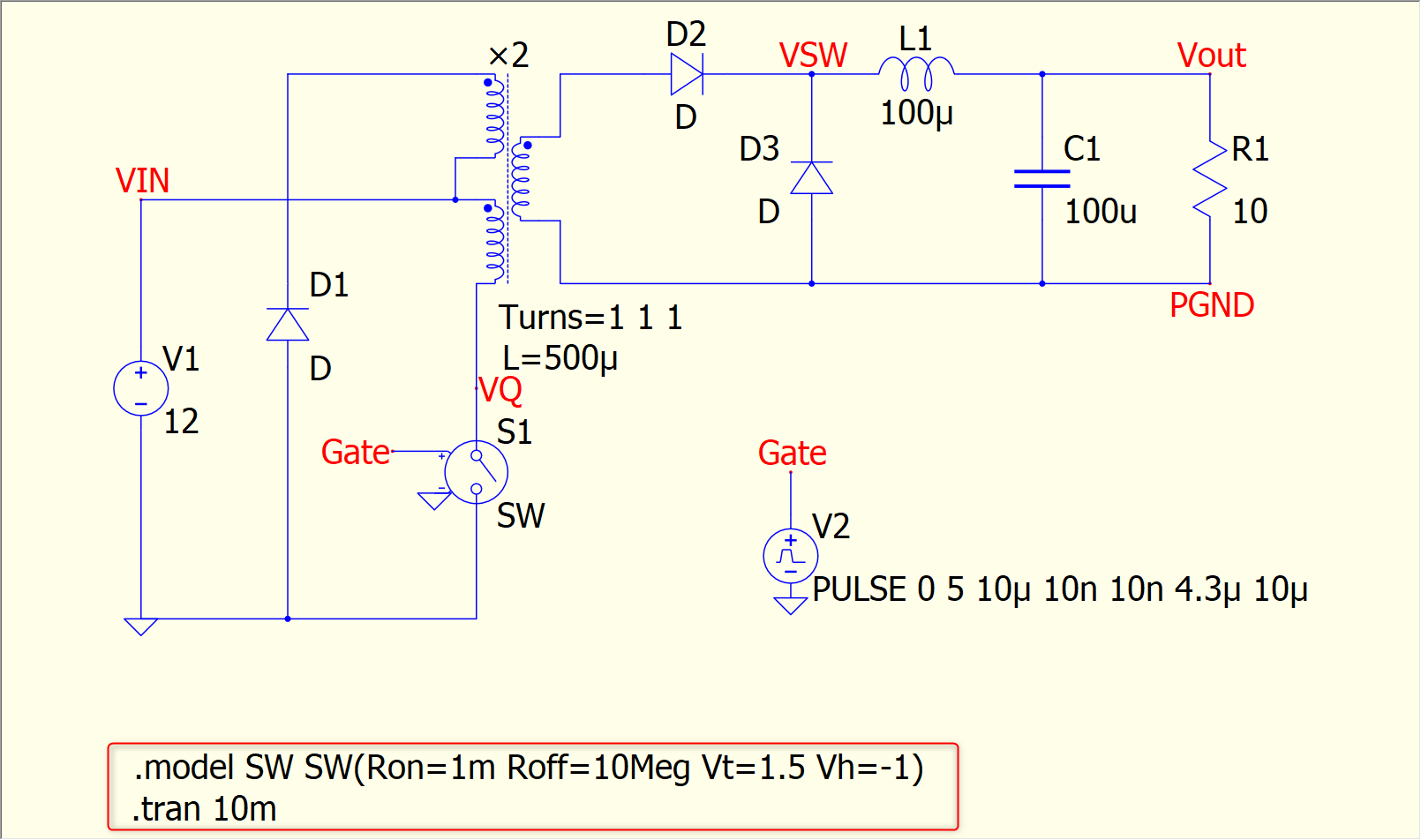以下の記事でとりあえず、インストールしただけで放置していたQspice
本日は試しに回路を作ってみて、使い方の覚書を記事にしてみます。
Qspiceをとりあえず回路シミュレーションしたいんだけど、どうやったらいいの?
という悩みをお持ちの方の解決になれば幸いです。
今日はとりあえず、フォワードコンバータを作って動かしてみようと思います。
では、始めます。
シンボルを探しておいていく
トランス
左の方にあるSymbol & IP Browserから選んでいきます。
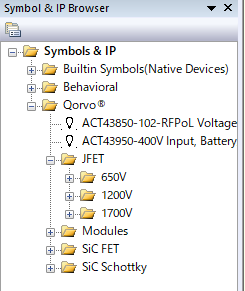
今回は全て理想素子で回路を作ってみようと思います。
まず、トランス。Behavioral->analog->Transformer2をダブルクリックします。
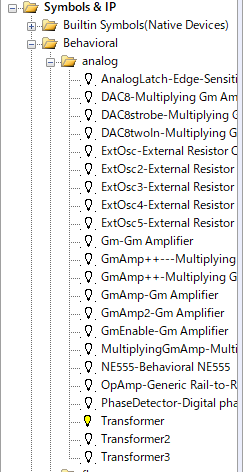
はい、回路図画面に出てきました。
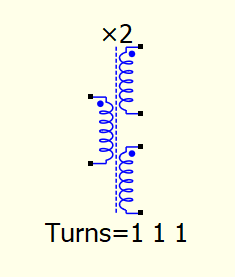
理想スイッチ
Builtin Symbol->S->Voltage Controlled Switch
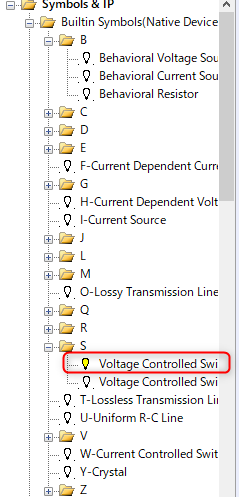
はい、こんなのですね↓。LTspiceと同じですね。
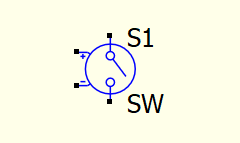
抵抗とコンデンサとダイオード
めんどくさくなったので、一気に行きますね。
全てBuiltin Symbolsにあります。
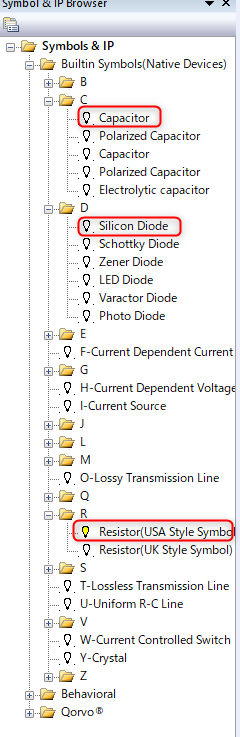
はい、置きました↓。
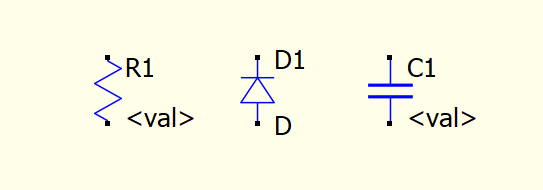
電源とインダクタ
インダクタを忘れてましたね。あとDC電源と矩形波電源ですね。
それぞれ、Builtin Symbolsにあります↓。
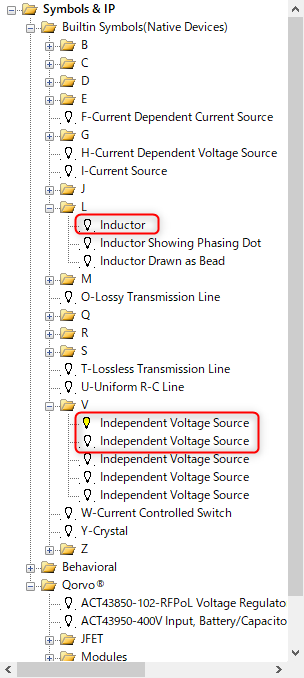
これらも置きました。

ショートカットキー
回路図を描いてるとショートカットキーが必要と思います。以下ですね。
| やりたいこと | ショートカットキー |
|---|---|
| 抵抗 | r |
| コンデンサ | c |
| インダクタ | l |
| 電源 | v |
| ダイオード | d |
| GND | g |
| 回路画面フィット | スペース |
| 部品の回転 | ctrl+r |
| 部品の反転 | ctrl+m |
| コピー | ctrl+c |
| ペースト | ctrl+v |
| 消去 | delete |
| シミュレーション開始 | F5 |
とりあえず、良く使いそうなのを羅列しました。
もっと詳細知りたい場合はヘルプから調べて下さい。
【不便!!】部品の回転やコピーやミラー反転とかはマウス左クリックしないと出来ない!!
これめっちゃ不便だなと思うんですが、上記の操作が左クリックしたままじゃないと出来ないです。
なんなんこれ?って思いました。
たとえば、以下のようなトランスを水平反転したいなぁと思ったら、
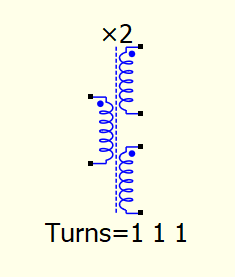
マウスをこのトランスの上までもっていって、左クリックした状態で”Ctrl + M”を押すと反転します。
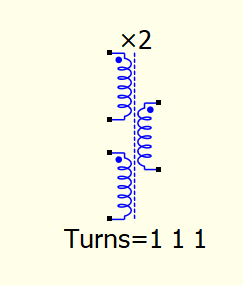
みんな、これでちょっと悩む気がしますね。
【覚書】部品の領域選択
複数部品を一気に移動させたい場合、部品をばーっとドラックして選択したくなります。
Qspiceでそれをするにはshiftを押しながらしないといけません。
shift + 左クリック + ドラック
です。これも初めてのときはちょっと悩みそうですね。
回路を配線する
キーボードのwを押すと配線が出来ます。これはLTspiceと同じような要領です。
配線しました↓。
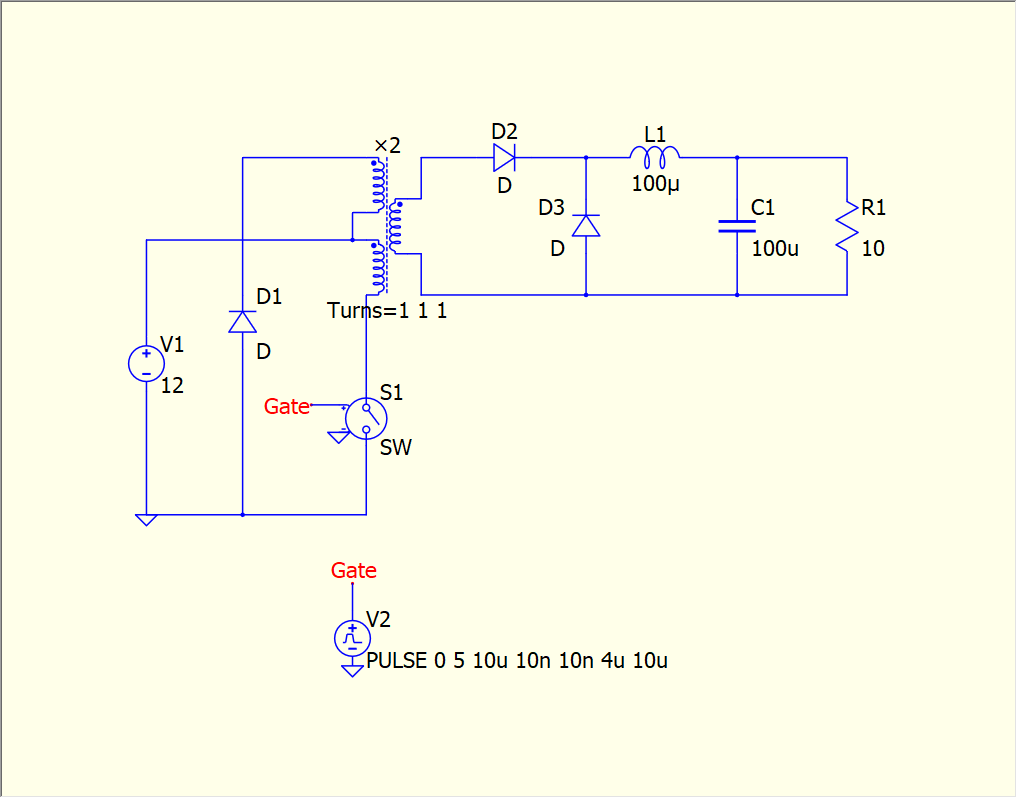
抵抗やコンデンサの値はダブルクリックして、1st attributeに入力していきました。
そして、キーボード「t」を押して、テキスト入力でシミュレーションの条件と理想スイッチの動作条件を書いてあげます↓。
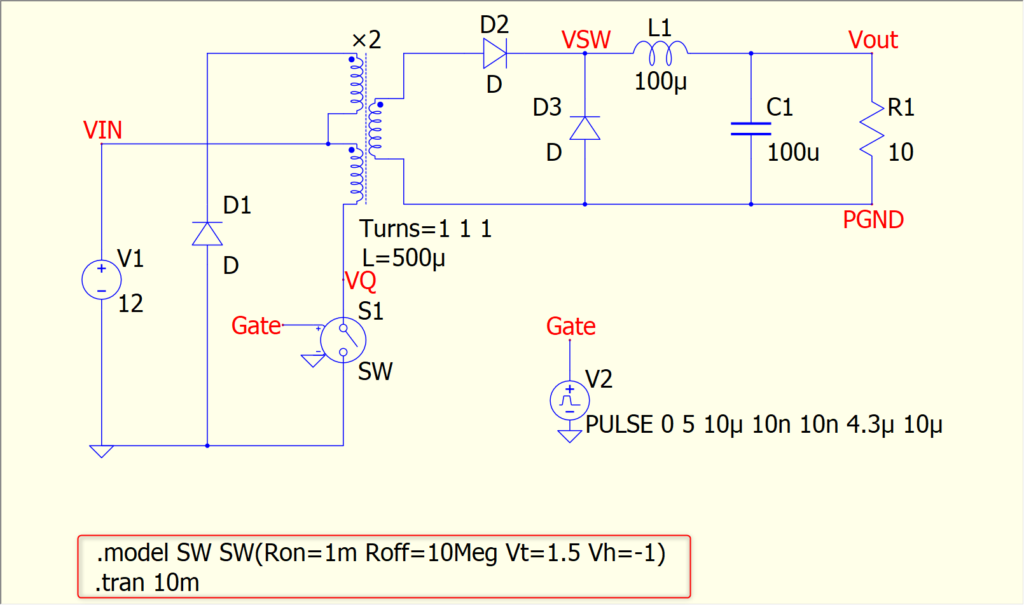
理想スイッチはON抵抗1mΩ、1.5VでONする。って感じです。
ちなみにトランスのL値を500uHにしました。
この文字書いてやるのはLTspiceですね。
シミュレーションをする
シミュレーションはF5を押すと実行されます。
シミュレーションが実行されると勝手に波形viewerが起動します。
シミュレーション結果は以下の通りです↓。
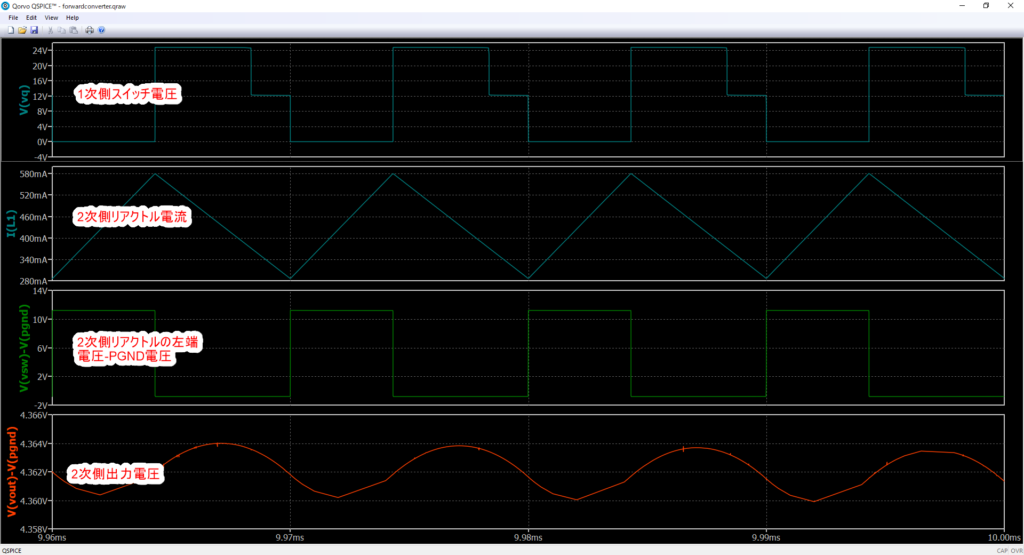
波形viewerのショートカットキー
| やりたいこと | ショートカットキー |
|---|---|
| 波形表示領域を増やす | ctrl+w |
| 波形表示領域を消す | (その領域の上で一回左クリックして)ctrl+d |
| 波形を追加 | ctrl+a |
| グリッド線 | ctrl+g |
波形の追加は回路図上のノードをクリックしても追加されます。対GNDの電位になります。
ノード間の電圧を表示したい場合はctrl+aで引き算して追加してやる以外の方法がわかりませんでした。
LTspiceだと、対象ノードAで左クリック->ドラック->対象ノードBで離す。で出来たのですが、こんな感じでスッと出来る方法が分かりません。
はい、まぁとりあえずシミュレーションは回ったので、良しとします。
本記事はこれで終わります。誰かの参考になれば幸いです。最後までお読みいただきありがとうございました!!!