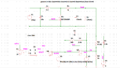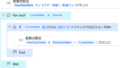Power automate Desktopで四則演算する方法を解説します。
結論を言ってしまえば、
加算:「変数を大きくする」or「変数の設定で%変数+加算値%」
減算:「変数を小さくする」or「変数の設定で%変数-減算値%」
乗算:「変数の設定で%変数*乗算値%」
除算:「変数の設定で%変数/除算値%」
です。実際に簡単な例をやってみましょう。
変数に数値を代入
まず変数に値を代入するところからです。
フロー作成画面の左のアクションから「{x}変数の設定」を選択し、中央にドラックドロップします。
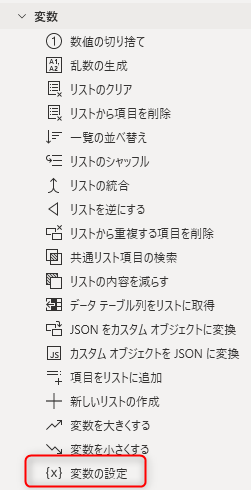
すると↓の画面が出てくるので、宛先に代入する数値を入力します。試しに100を入力します。
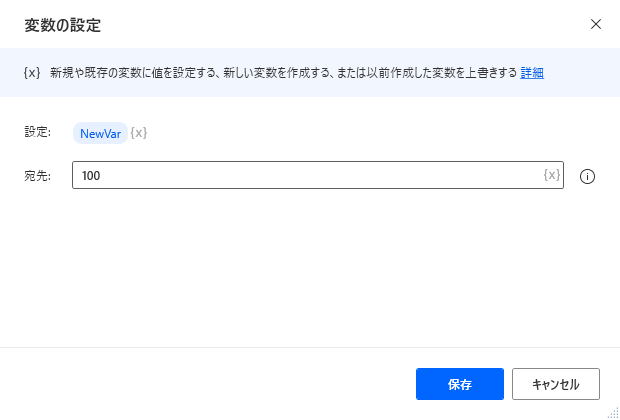
保存したらこんな感じですね。↓
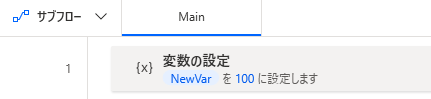
実行してみましょう。「実行」をクリックします。↓
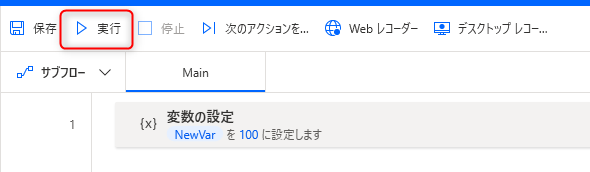
変数NewVarに100が代入されています。↓
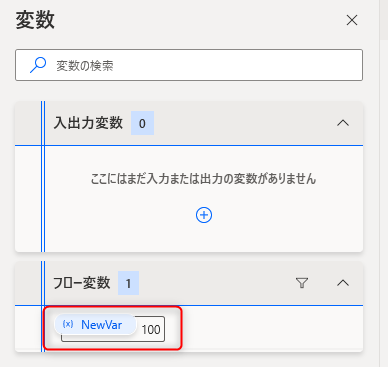
加算
変数を変えずに加算する方法
100+100をやってみましょう。
アクションから「変数を大きくする」を選択します。↓
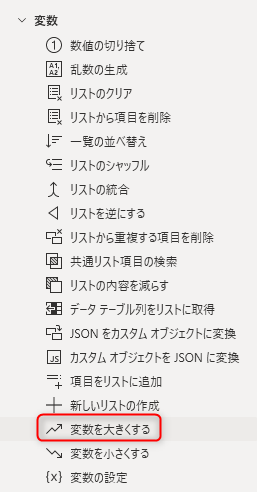
大きくする数値に足し算する数値を入力します。
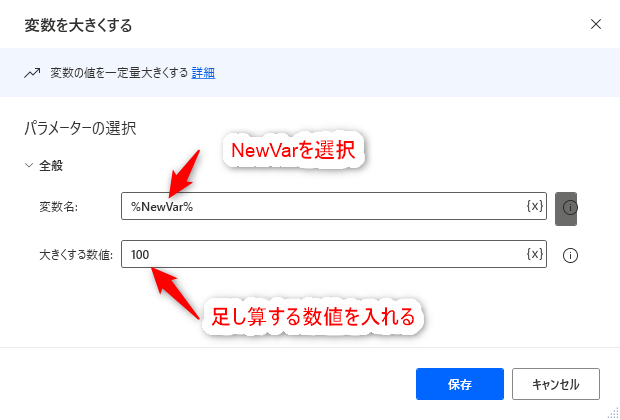
フローはこんな感じ↓。変数NewVarに100を入れて、100を足します。
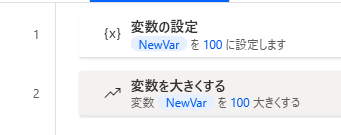
実行結果↓。ちゃんと200になってます。
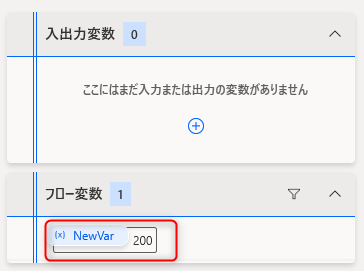
別の変数に足した結果を入れたいとき
200+100をやってみましょう。
「変数の設定」で宛先に「%NewVar+100%」と記入します。
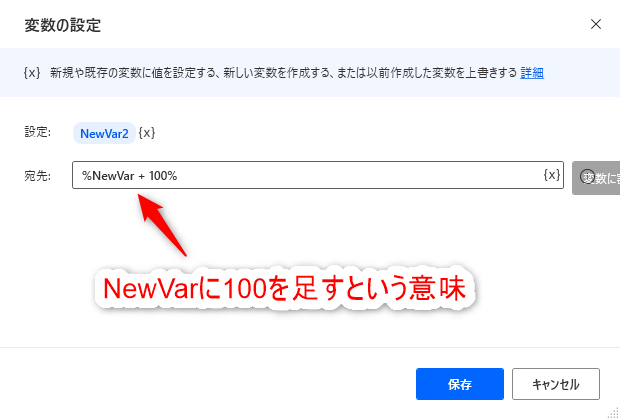
これで100を足した数値がNewVar2へ入ってます↓。
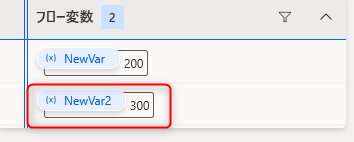
減算
減算も加算と同様です。ざっと言ってしまえば
計算結果を元の変数に入れる場合は「変数を小さくする」を使用し、計算結果を別の変数に入れる場合は変数の設定で%変数-引き算する値%と記入します。
100-50と50-25をやってます。
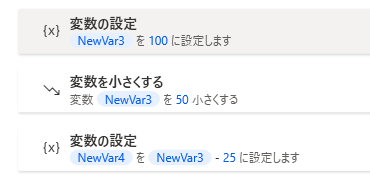
計算結果は以下の通りです。
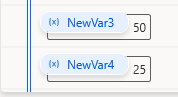
乗算
2*2をやってみましょう。
「変数の設定」で%変数*数値%でも計算できますし、%数値*数値%でも計算できます。
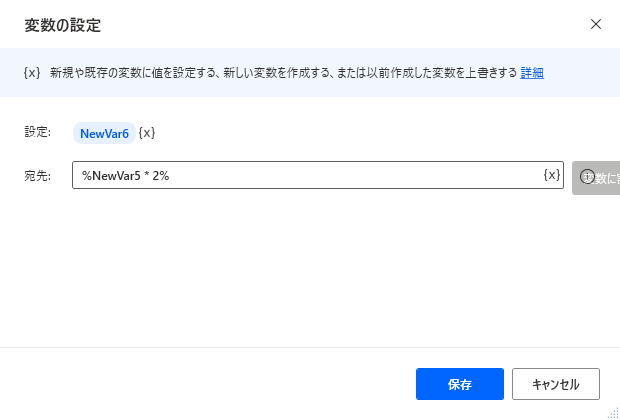
↑この計算結果は4になってます↓。
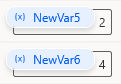
また%数値*数値%は↓。
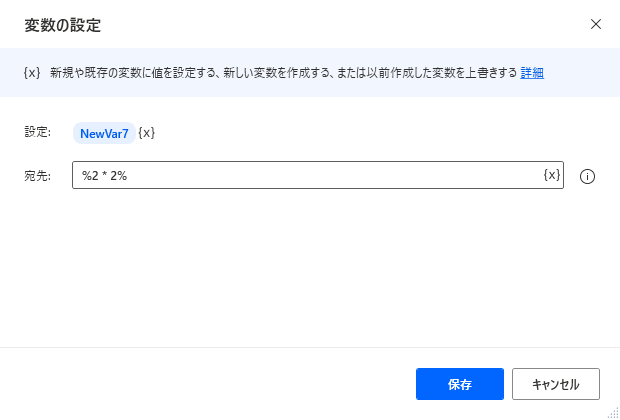
当然4になってます。↓
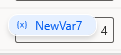
除算
除算も今までと同様です。「変数の設定」で%数値/数値%とか%変数/数値%とか%変数/変数%とか記載すれば計算できます。
試しに5/3をしてみました。↓
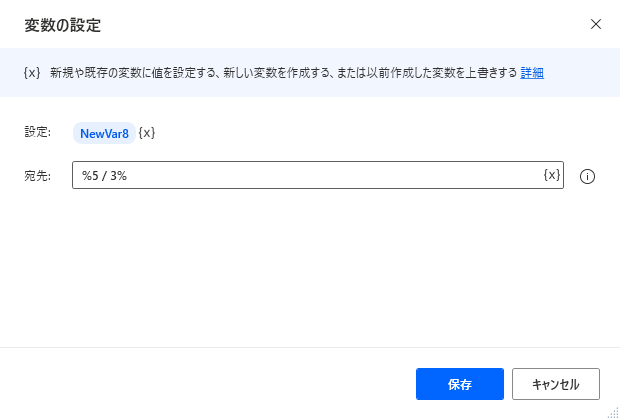
ちゃんと計算できますね。↓

まとめ
はい。やってみたら簡単ですね。%%で括って計算式を記入する。で大概行けます。
以上です。何かの参考になれば幸いです。最後までお読みいただきありがとうございした。