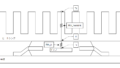※この記事は広告が含まれてます。
みなさま、お疲れ様です。
先日、kicadで基板設計して、PCBGOGOという中華基板メーカーで基板を発注しました。
本記事ではどうやって基板を発注したかを記事にしたいと思います。
基板作ってみたいけど、具体的にどうしたらいいかが分からない。
という方の参考になれば幸いです。
なんの基板を作ったのか?
最終的に出来上がった基板がこれです↓。
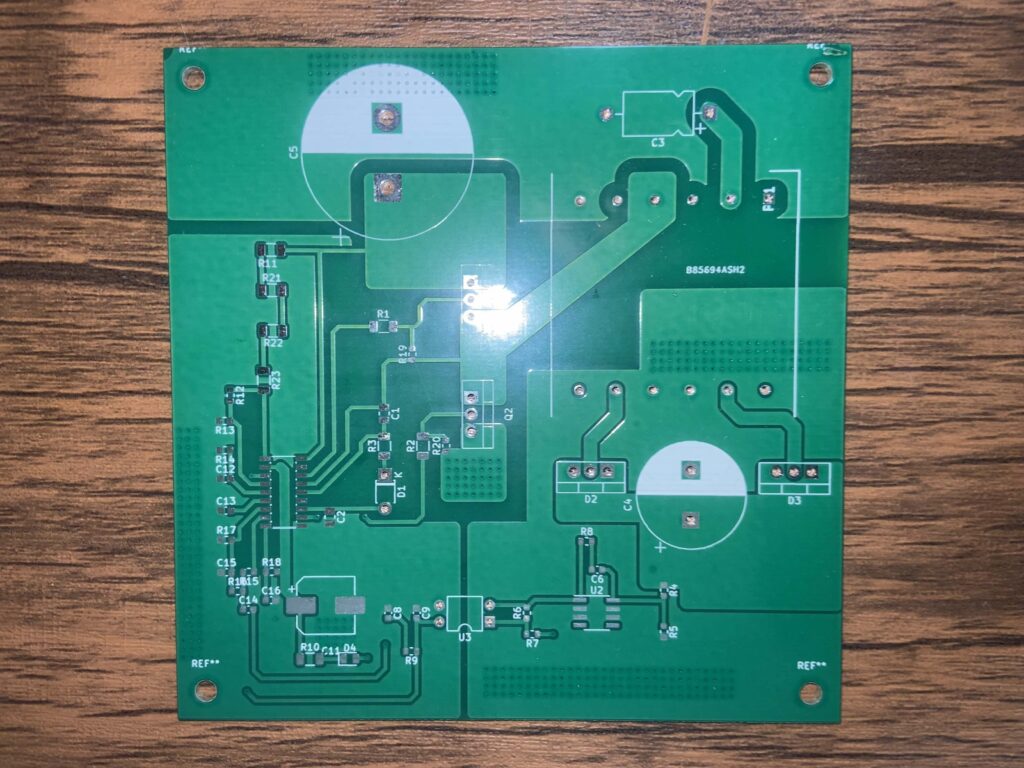

回路図はこれです↓。
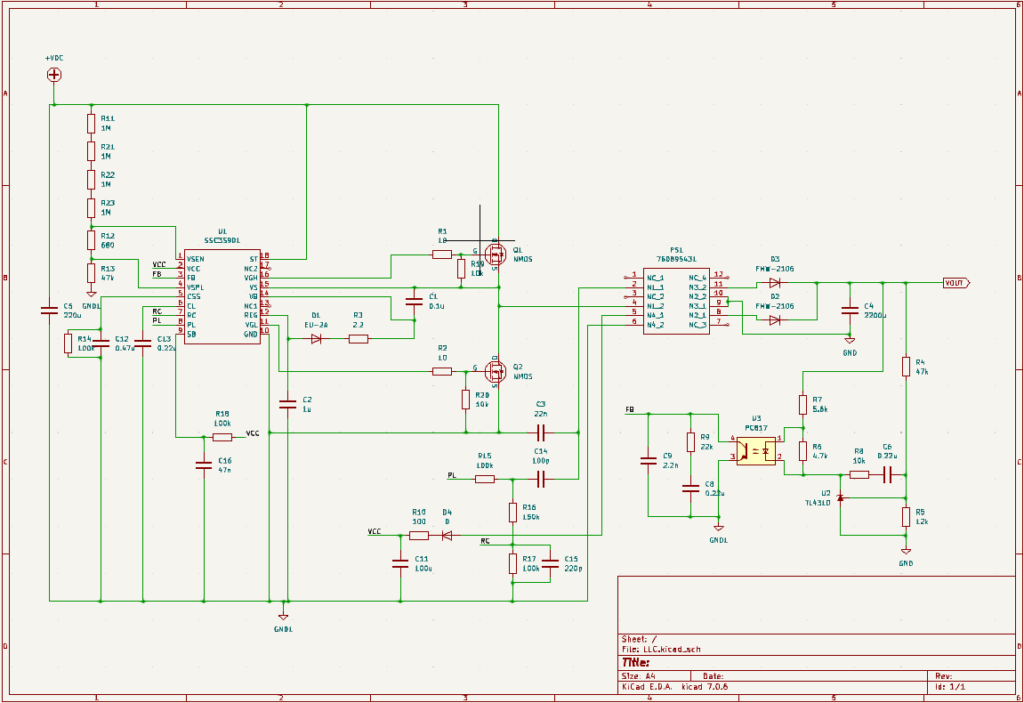
この基板はLLCコンバータの動作確認用の基板です。
なぜ、基板を作ったのか?
「そもそも基板をわざわざ作る必要なくない?しかも自分の金出してまで、そんなの意味ある?」と思うかもですが、
- 実機を触る。そのサイクルを早く回す。が一番勉強になると思う。
- 中華メーカーで作ったら、めちゃ安い。
ということで、作ってみました。
ちなみに今回は10枚基板を作りましたが、価格は2$(300円)でした。(初めてだったので、送料が割り引かれました。)

こんなコストほぼないようなもんですね。
基板を作りたい!という方はこの紹介リンクからPCBGOGOへ登録すると100$(15000円)クーポンがもらえます。
(紹介した私も50$クーポン貰えるみたいです。良かったら上記リンク使って貰えたらと思います。)
実際に基板設計して発注する方法
ざっくり流れは以下です。
- kicadで回路図を描く
- kicadで基板をレイアウトする
- プリントアウト(出図)する
- PCBGOGOで発注
kicadをインストールしていないという方は以下の記事にインストール方法を解説しています。
良かったら読んでみて下さい。
kicadで回路図を描く
kicadを起動して、回路図エディターから描きます。
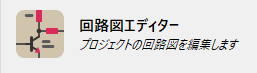
書き終わった回路図が以下です↓。
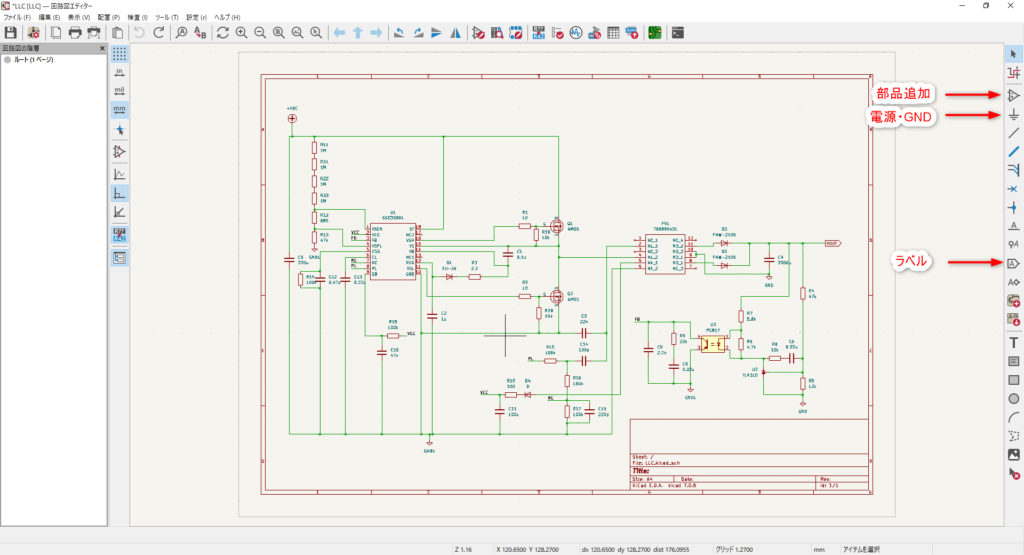
「部品追加」、「電源・GND」アイコンから抵抗やコンデンサなどの部品と電源・GNDを配置して、「w」で配線を繋いでいきます。
操作感は普通の回路シミュレーションと同じ感じです。
回路図シンボルとフットプリントが無い部品はシンボルを作成する必要があります。今回はコントロールICのSSC3S901のフットプリントとシンボルを新規作成しました。
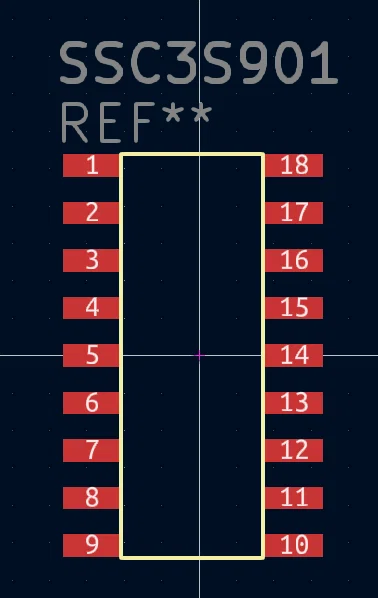
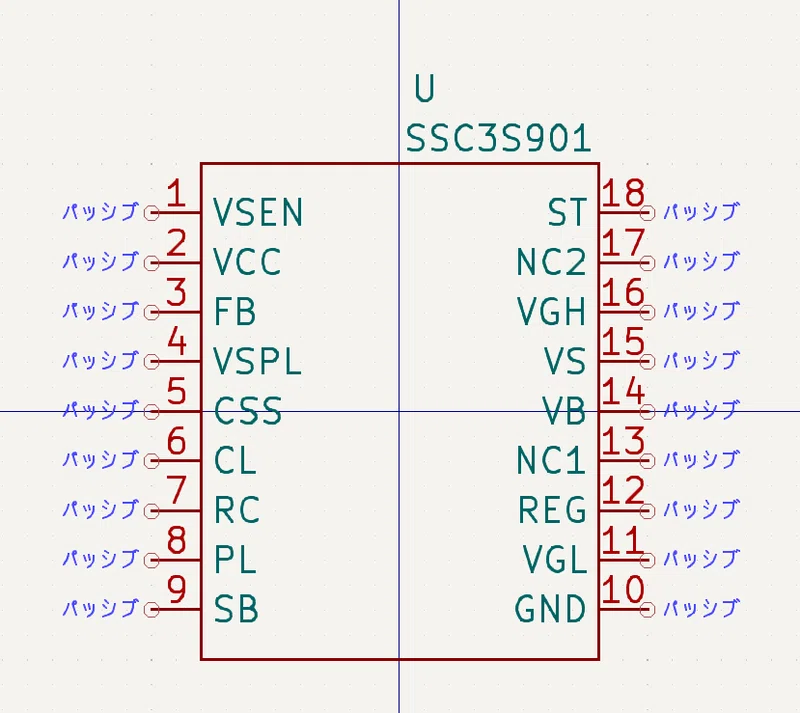
んで、シンボルにフットプリントを割り当てます↓。
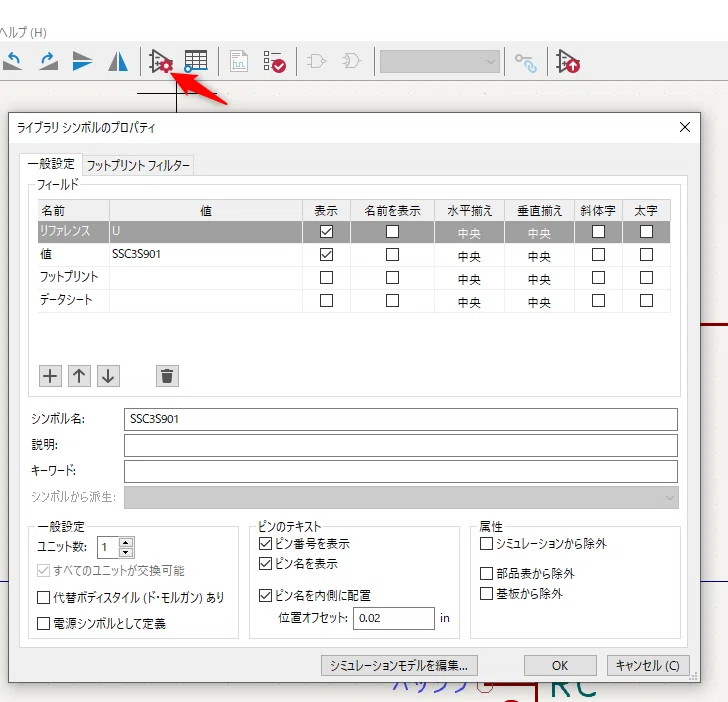
フットプリントを割り当てます↓。
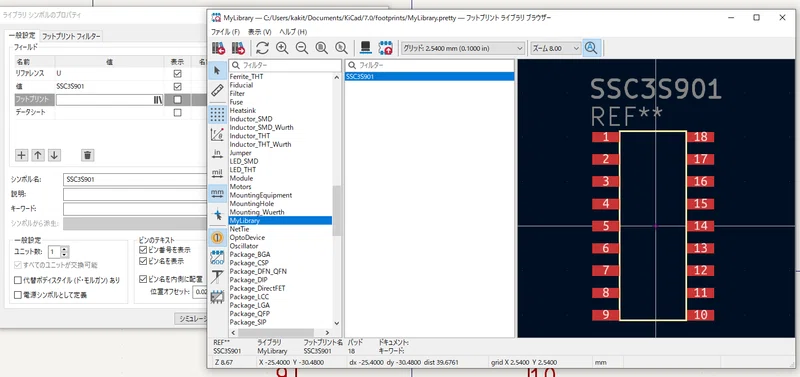
そうすると以下のように割り当てがされます↓。
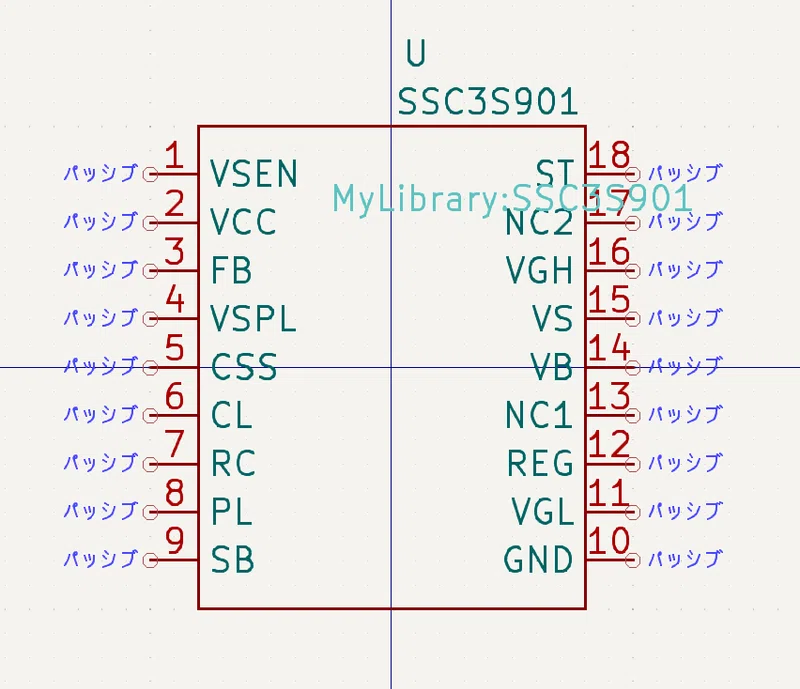
参考資料は以下のサイトたちです。
その他の部品(抵抗やコンデンサなど)にフットプリントを割り当てて、終わりです。
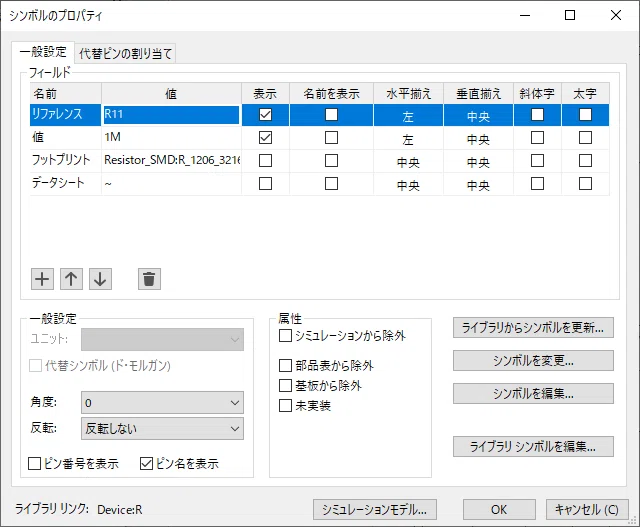
この画像では3216サイズを割り当ててます。
kicadで基板をレイアウトする
PCBエディターを起動してF8もしくは↓の赤丸をクリックします。

そうすると回路図から基板を更新となります↓。
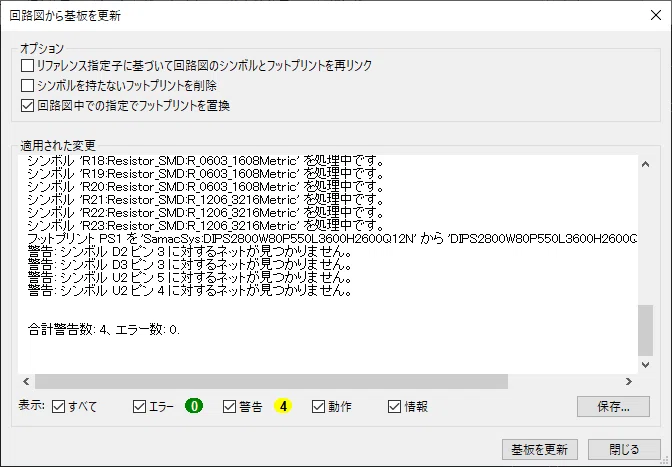
基板を更新をクリックすると、以下の画像のようにドバっと部品が出てきます↓。
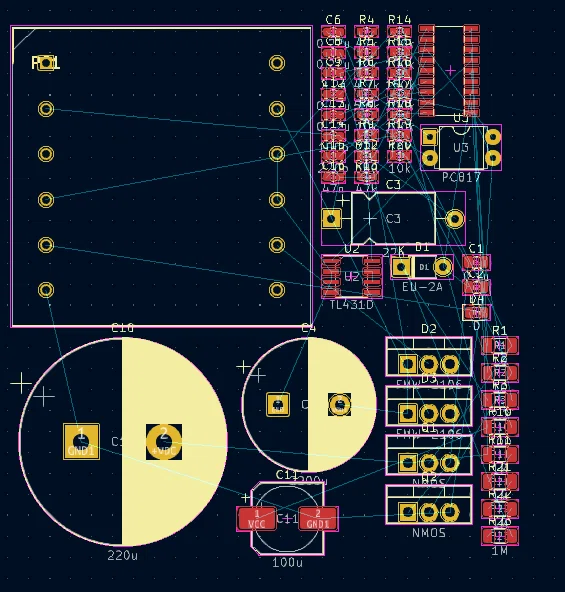
いい感じに配置した結果が以下です↓。

ベタパターンで配線したり、配線太さを変えて配線してり、クリアランスを指定したり、viaをドバっと打ったり、Mounting holeを付けたり、、、と色々ごちゃごちゃしました。
その辺のやり方はまぁ調べたら出てきますので、省略します(笑)
注意点としては基板サイズを100mm×100mmにしといた方が良いです。なぜなら100mm×100mmを超えると価格が跳ね上がります。
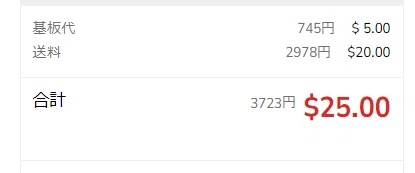
5$
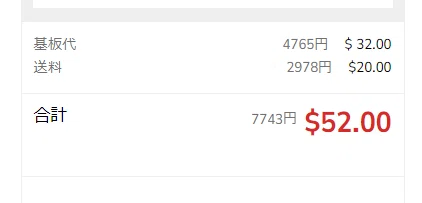
32$
そんな感じで基板レイアウトをしたら、終わりです。
プリントアウト(出図)する
PCBエディターのplotをクリックして、出図します。
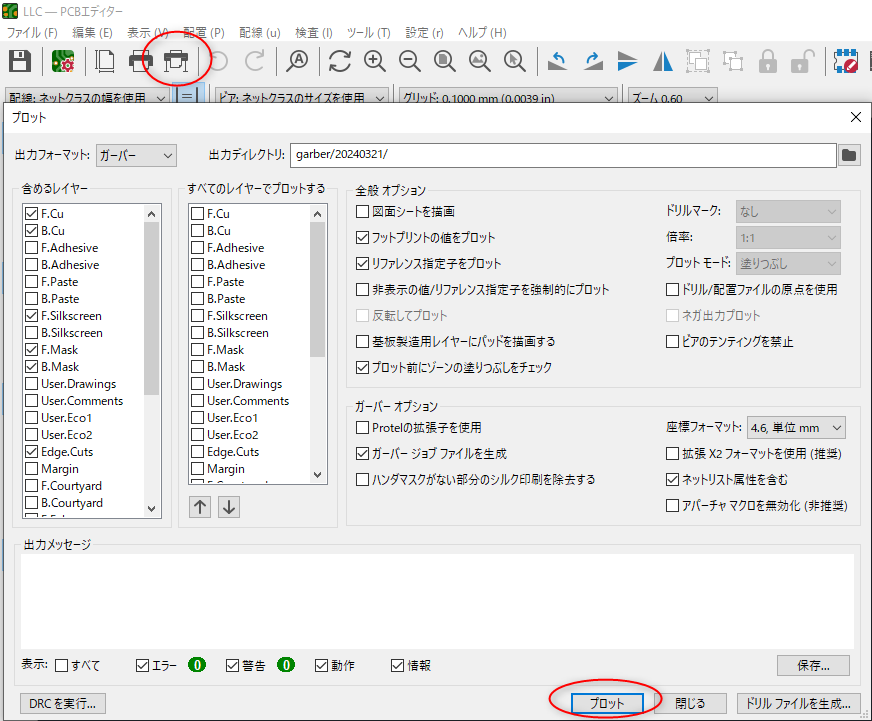
ドリルファイルを生成をクリックして、ドリルファイルも出図します。
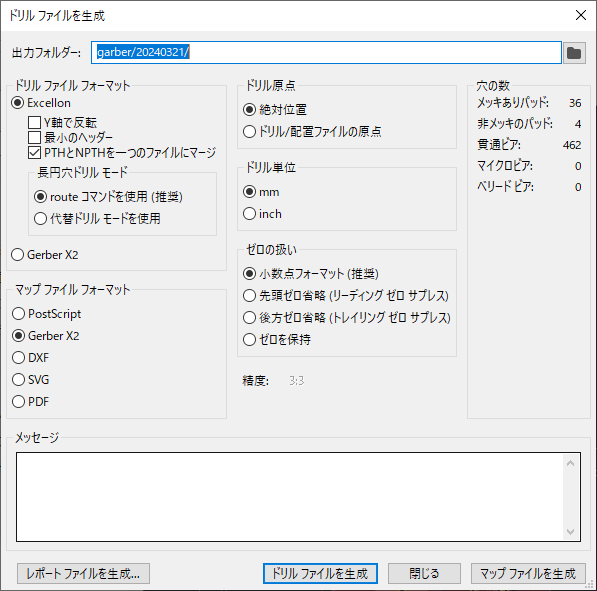
これでまぁ終わりです。簡単ですね。
基板発注
PCBGOGOにまずユーザー登録します。この紹介リンクからユーザー登録すると100$のクーポン貰えます。(私にも50$クーポン入るみたいなんでね。良かったらこっから行ってくれるとアレですね。win-winじゃないですかね。)
以下の「会員登録に進む」から登録していきます。
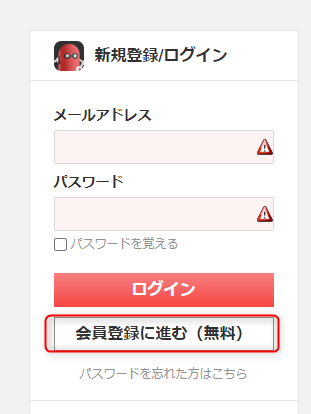
メールとかパスワードとか支払い方法(クレジットカードかpaypal)を設定します。
なぜか楽天カードが登録できませんでした。他のカードならいけました。
んで、まず自動見積もりを作ります。以下画面で外形寸法やら枚数やらを入力して見積もり作成をクリックします↓。
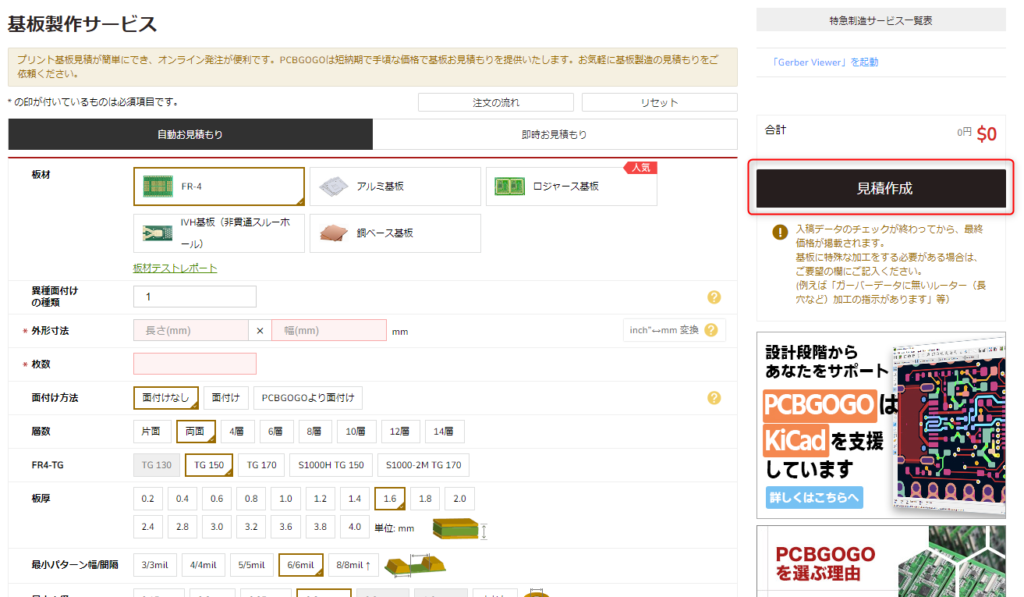
んで、作成したプリントアウトした以下ファイルをzipにします。
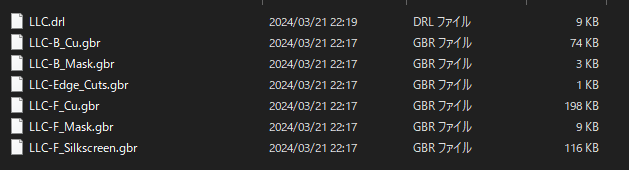
そして、上記の見積もりをカートに入れると以下のガーバーデータを入稿からzipファイルをアップロードします↓。
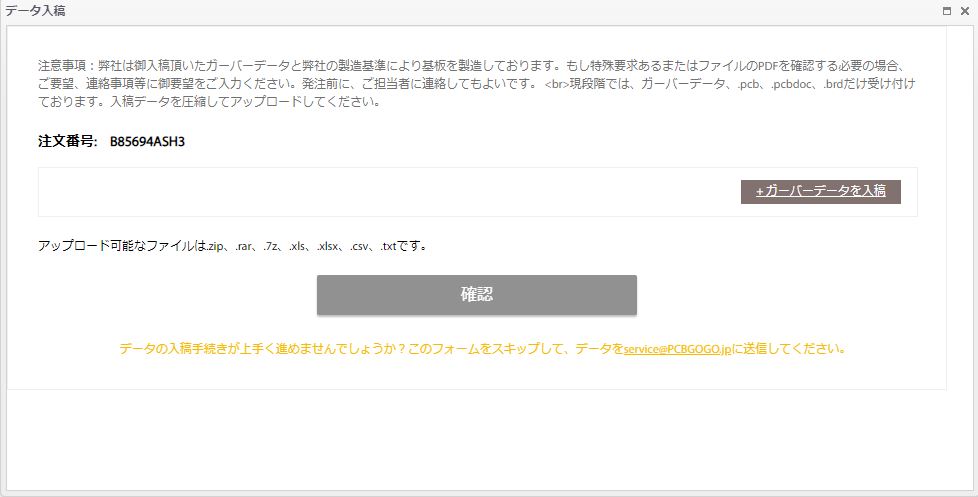
このあと、しばらくPCBGOGO側で中身の確認で待ちましたかね。その後レジに進んだら終わりです。
基板完成
完成しました。発注してから、届くまで時間は4日くらいでした。めちゃ早いですね。
以下のような箱に入ってきました↓。
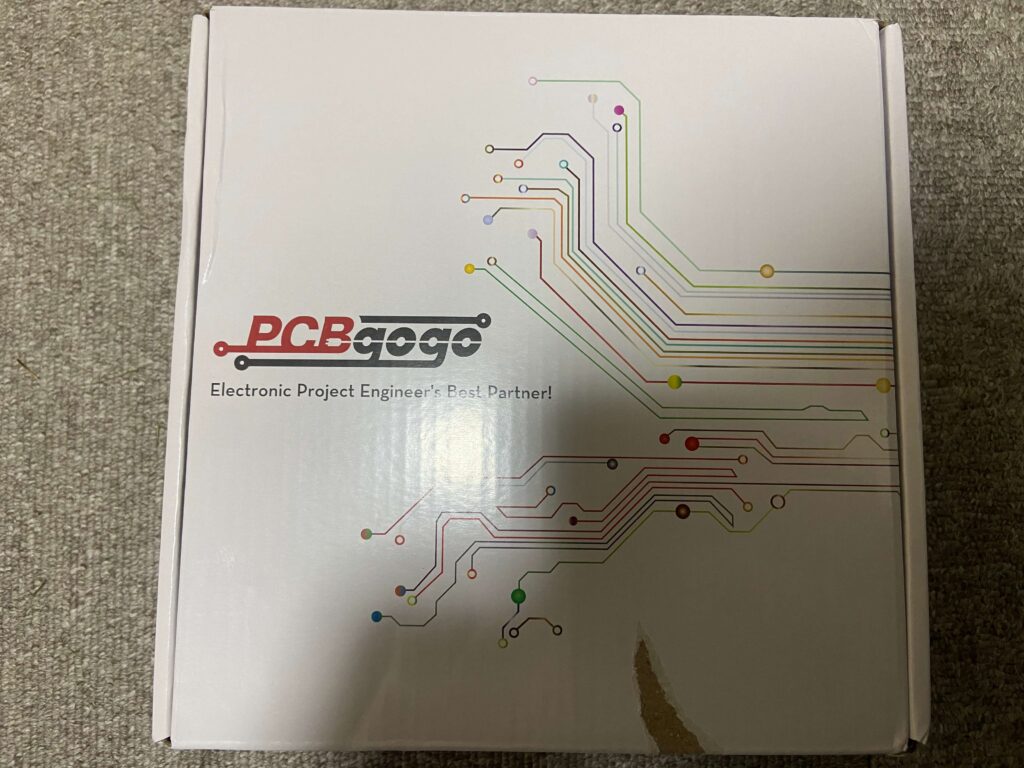
プチプチにくるまれてました↓。
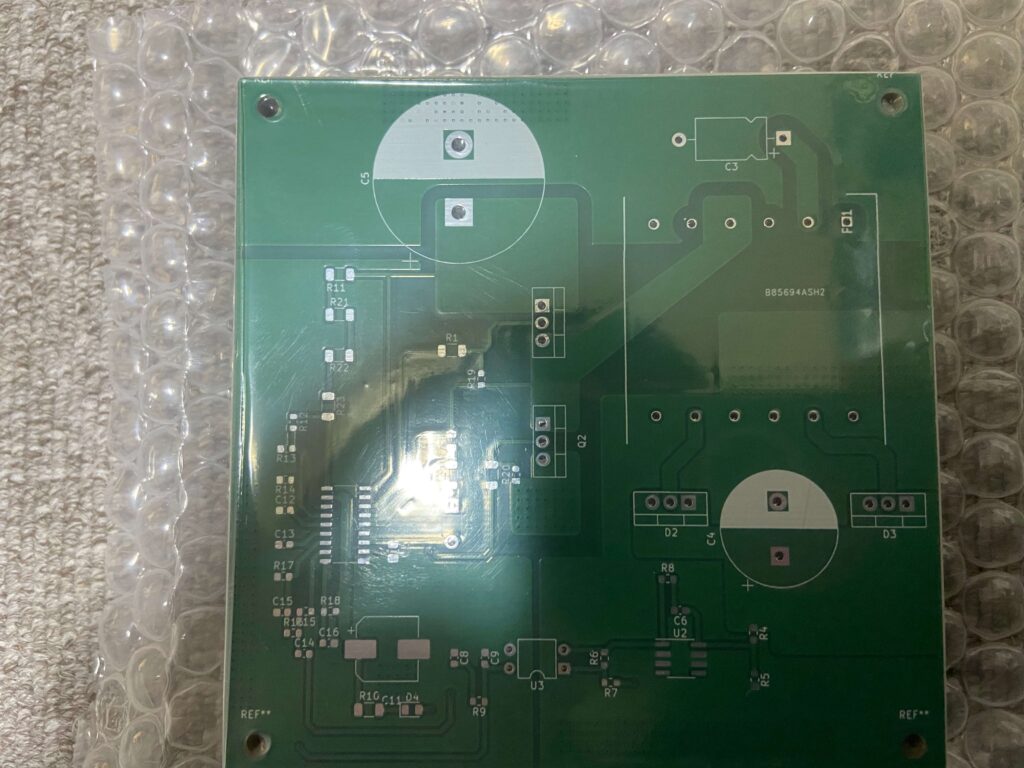
はい、そんな感じです。終わりです。
最後に
本記事作成中、まだ基板の動作は確認してません。確認後どうだったかはまた別の記事を作ろうと思います。
意外とやってみたら簡単です。基板を作ってみようかなと悩んでいるのであれば、一枚ちゃちゃっと作ってみてもいいのではないでしょうか。
安いですし。
はい、本記事は終わります。最後までお読みいただきありがとうございました!!!