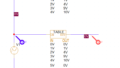皆様、電子回路シミュレータに何を使っていますか?私は今までLTspiceを使っていました。ところがつい先日Pspiceが無料で使えるということを知りました。(遅い!)

cadence製のシミュレータをカスタムしたものだとか。おぉーそいつぁすげぇ。LTspiceよりいいんじゃん!!でも使用素子に制限があるとかそういうのでしょ?と思っていたら
全回路をサイズの制限なしに設計できます。
ママママジで!!!!???LTspiceから乗り換えだ!!!
ということで今回はPspice for TIのインストール手順と簡単な回路を使った動作確認を記事にします。これからspiceシミュレータを使ってみたいという方の参考になれば幸いです。
Pspice for TIのインストール手順
まずTIのアカウントを作成する必要があります。
こちらにアクセスします。すでにmy TIアカウントをお持ちの方はログインします。アカウントを持っていない場合は登録はこちらをクリックします。
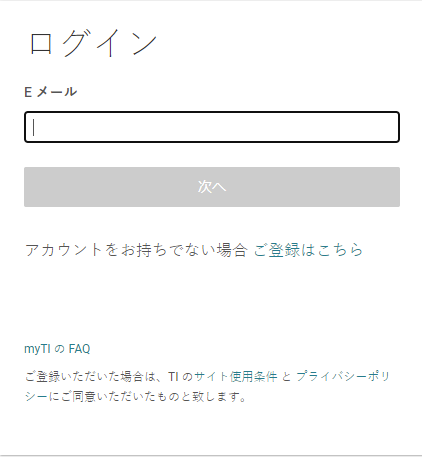
ログインしたとして、「設計リソース」->「設計ツールおよびシミュレーション」をクリックします。
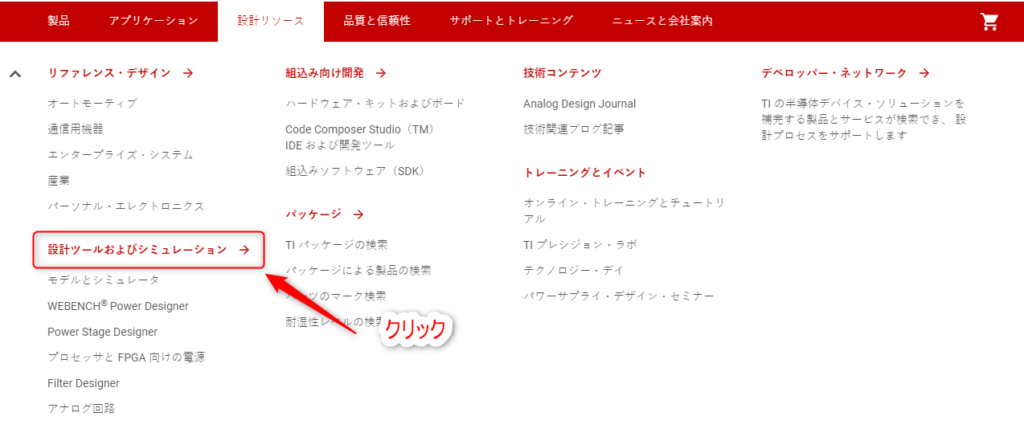
表示された画面の下の方へスクロールしていって、PSpice for TIをクリックします。↓
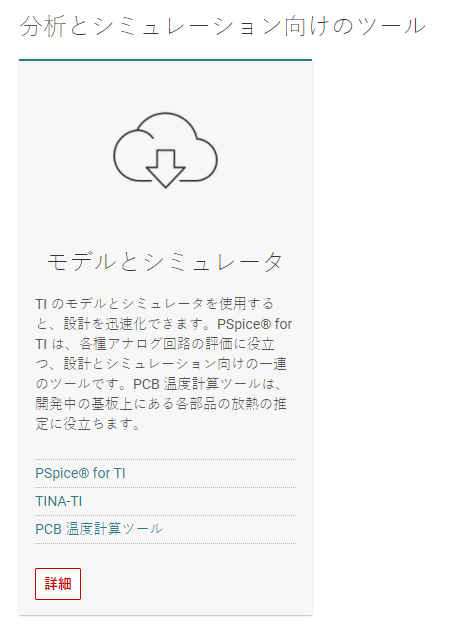
すると以下の画面が表示されます。↓
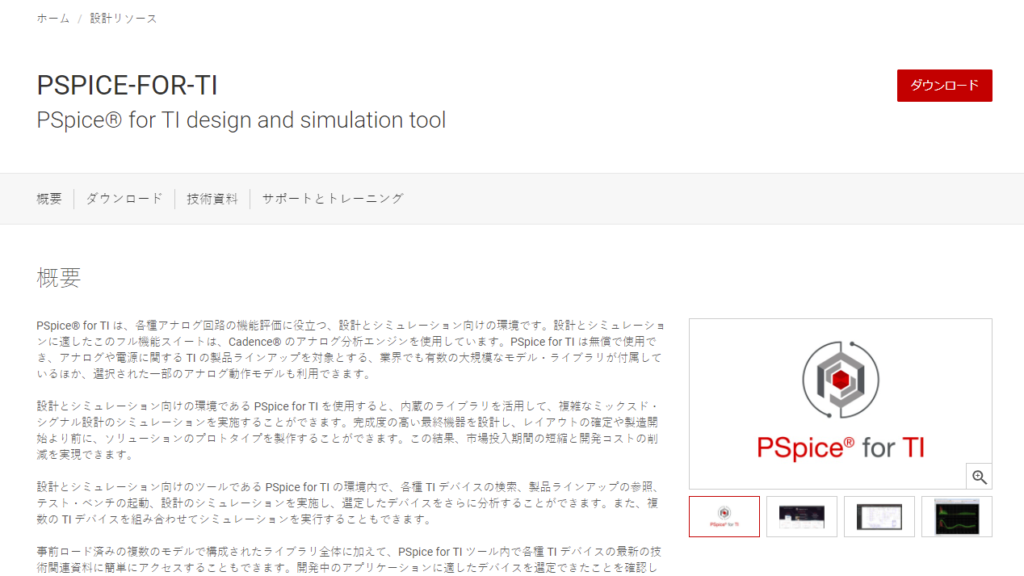
このページでずーっと下の方へスクロールしていった、リクエストをクリックします。
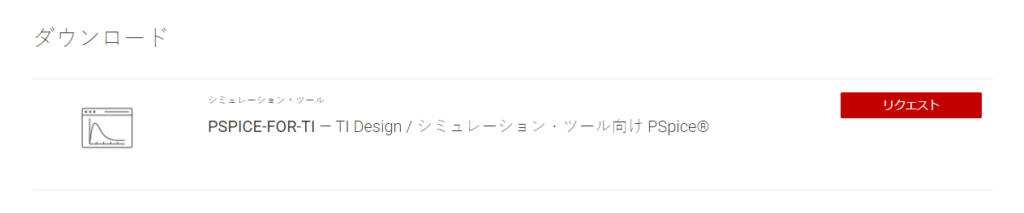
そうするとリクエストするのに色々個人情報を聞かれます。おとなしく明け渡しましょう。submittすると「リクエストありがと」画面が出ます↓。
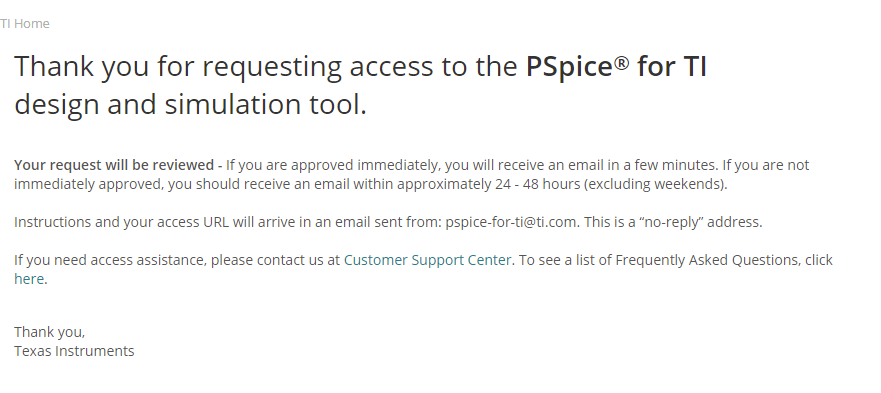
しばらくするとメールが届きます。こちらにダウンロードページとインストール後の起動に必要なACCESS KEYが書いてあります。
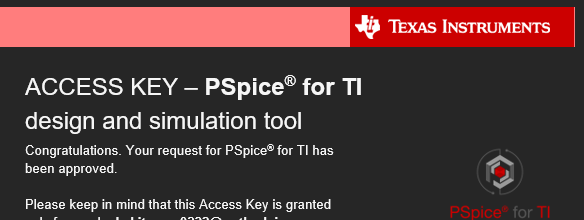
メールからダウンロードページへアクセスします↓。ダウンロードをクリックします。
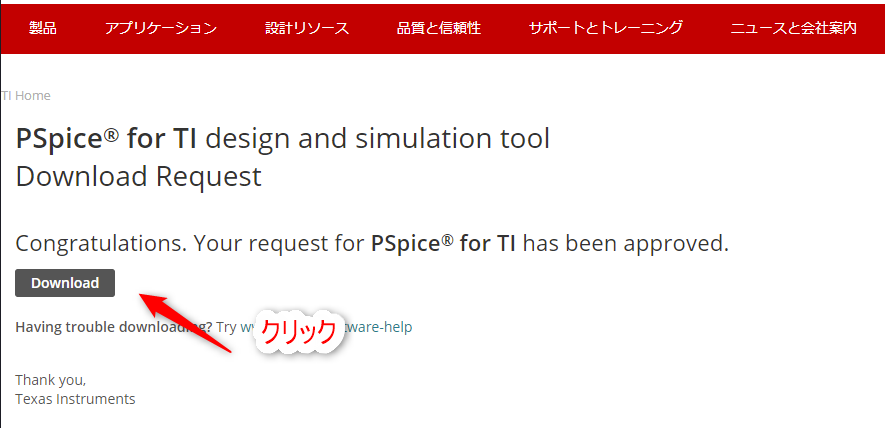
PSpice-For-TI_setup.exeがダウンロードされるので、これを起動します。
Cadenceと出るのがカッケェ。。。EmailとAccess Keyを記入します。Access Keyは先ほどのメールに書いてあります。
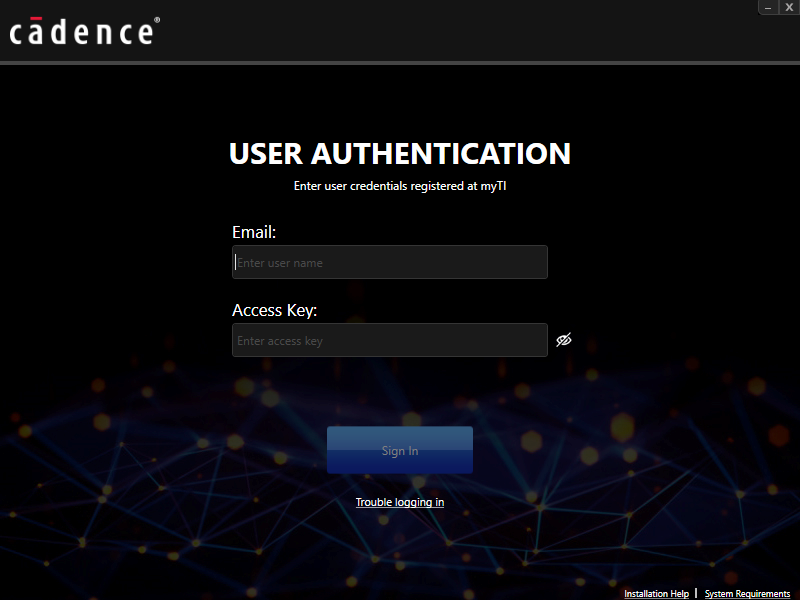
ノールックI Acceptします↓。
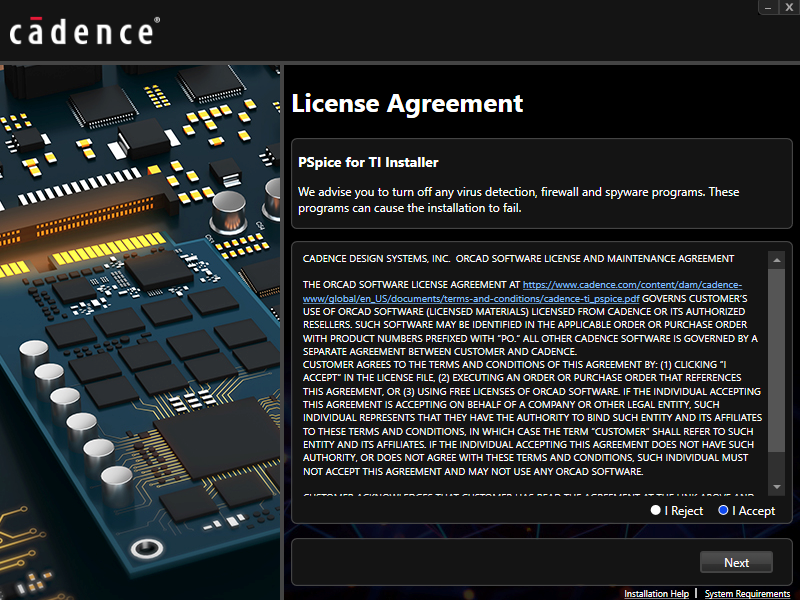
デフォルトのままでInstallしました↓。
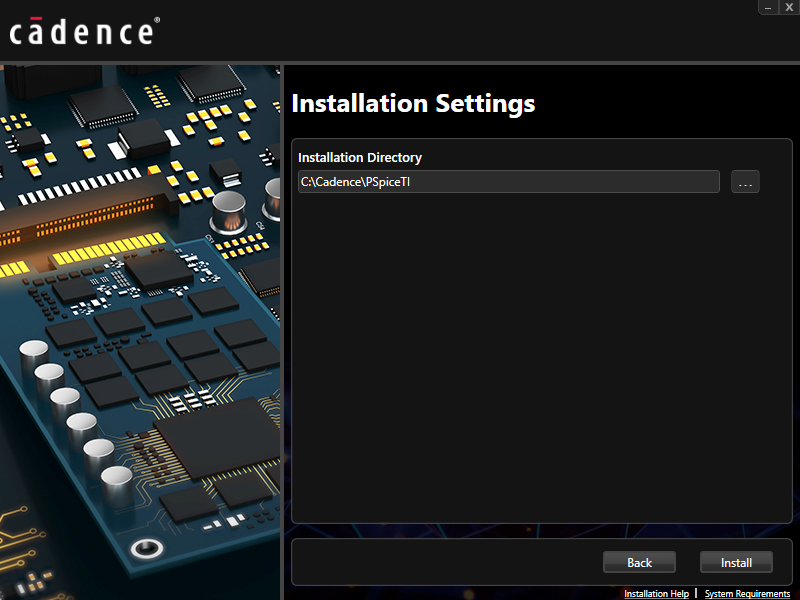
待ちます↓。ひたすらに待ちます。
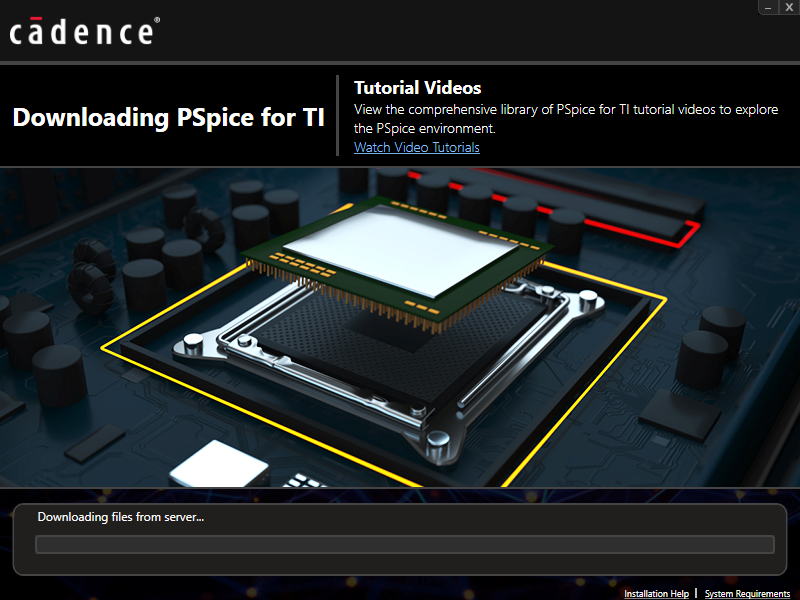
インストールが完了しました↓。早速起動してみましょう。
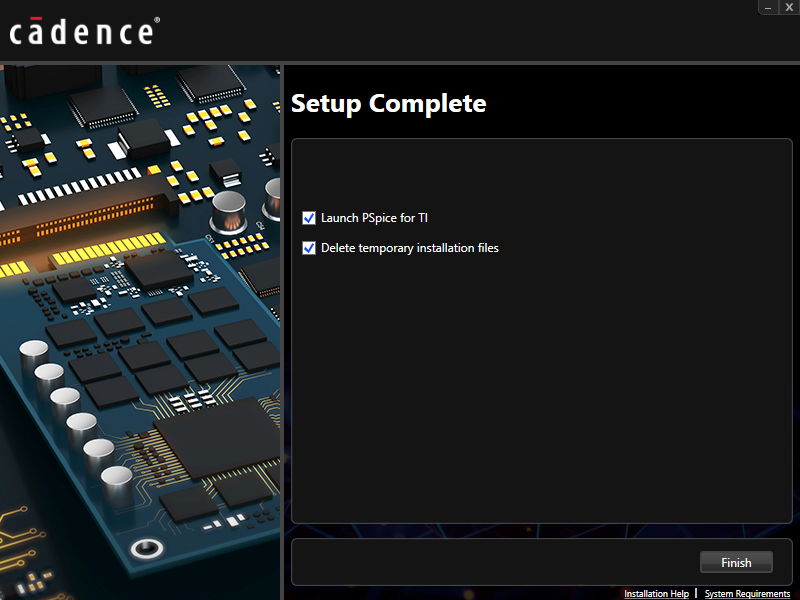
簡単な回路でシミュレーションを実行してみる
起動したらこんなん出てきました↓。ユーザーエクスペリエンスを収集させてね。ですね。お断りです。
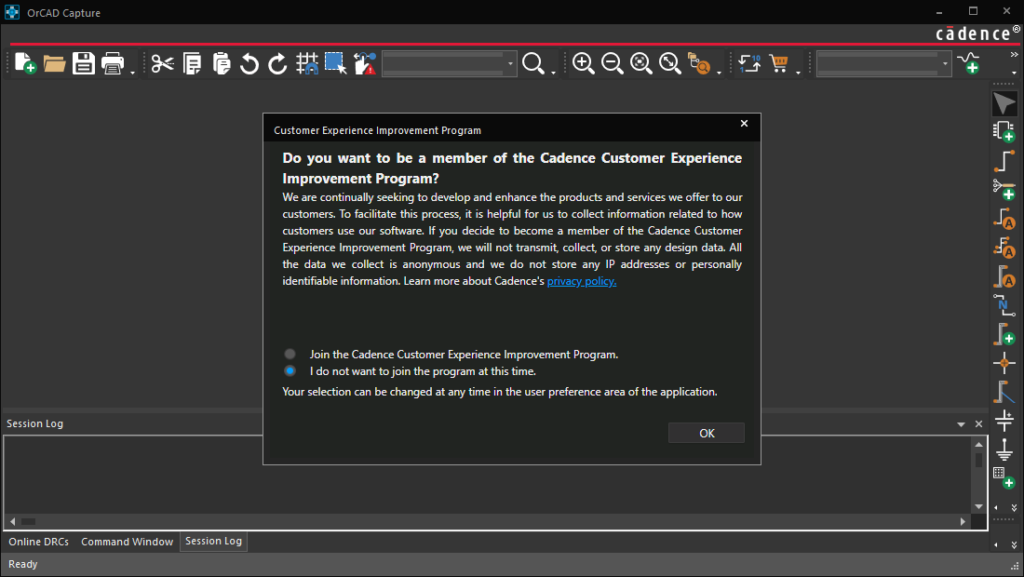
起動後の画面↓。
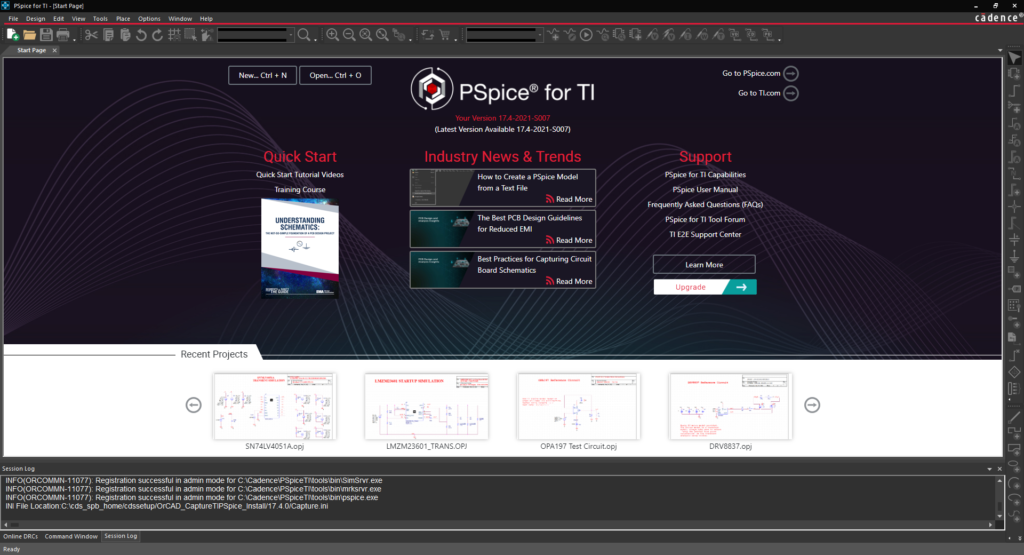
File->New->Projectで新規プロジェクトを作ってみます↓。
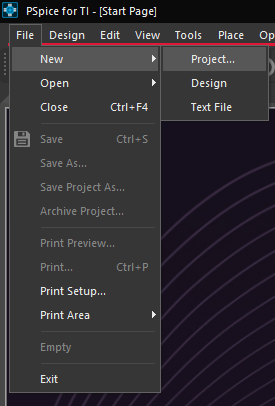
Project Name:test ありきたりです↓。
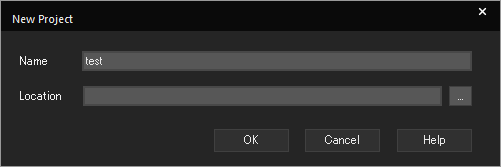
AnalogGNDSymbol.opjをベースにプロジェクトを作る。とりあえずOK。まぁ最初にGNDが配置されてるかそうでないかの違いとかでしょう↓。
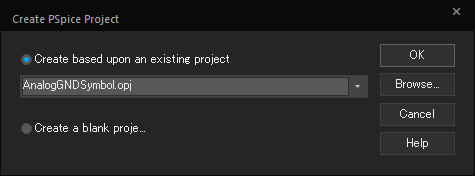
OKしたあとの画面↓。
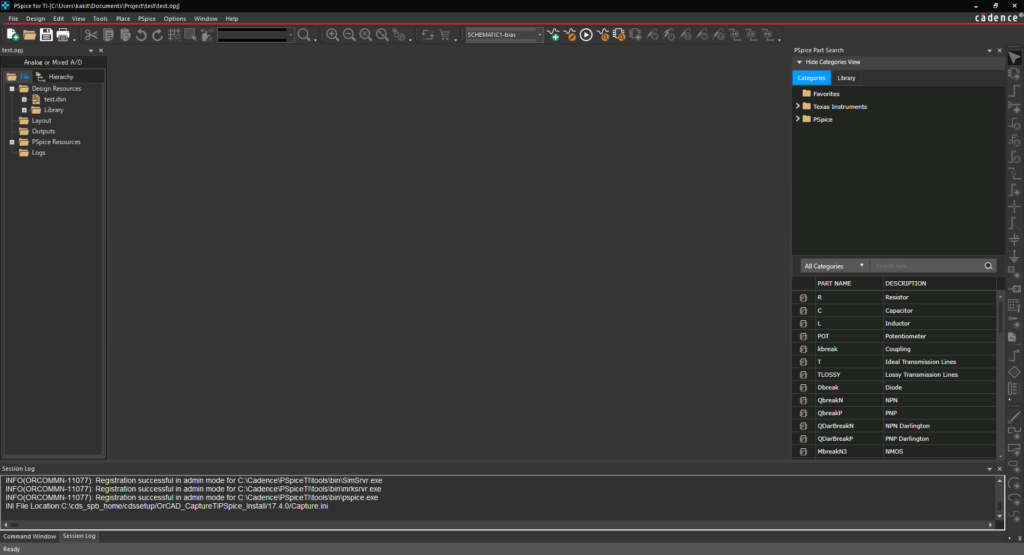
Designを作ってみましょうかね↓。FILE->New->Design
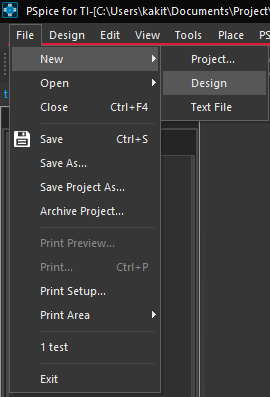
すると回路図エディタが表示されました↓。
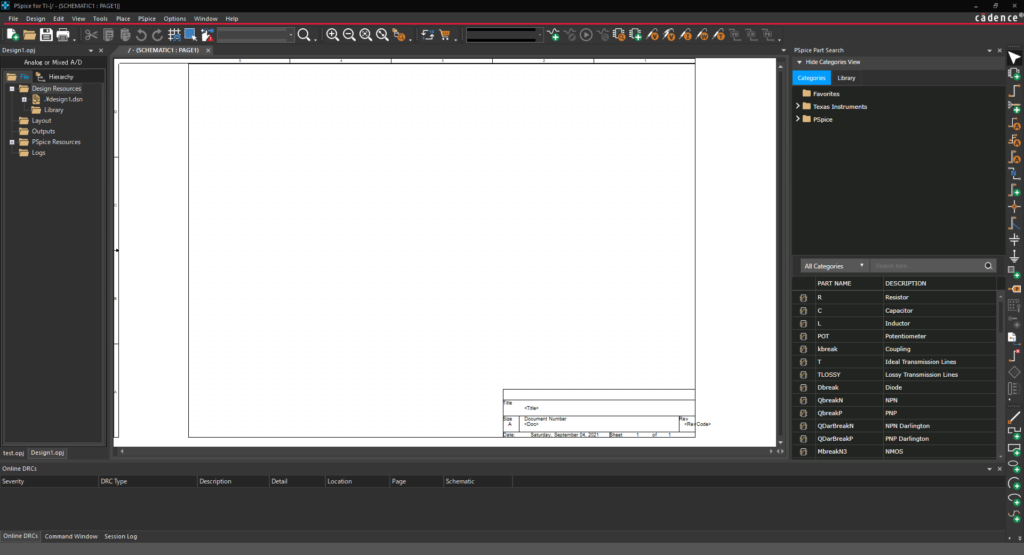
まず回路図を書く前にエディタ画面上にマウスカーソルがある状態で「P」を押しましょう。すると以下のようなPlace Partと出てきます↓。
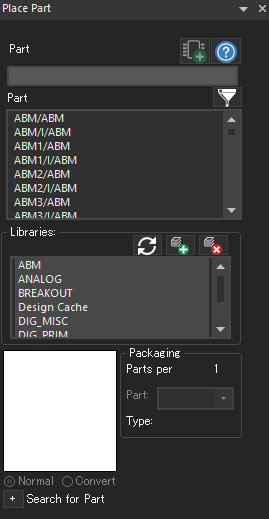
初回起動時にはここのPartとLibrariesが空の状態になっているはずです。インストール時にデフォルトで入っているLibraryをここに加えます。緑色の「+」ボタンをクリックします。すると以下のように表示されます↓。ここにある全てのOLBファイルを選択して開きます。
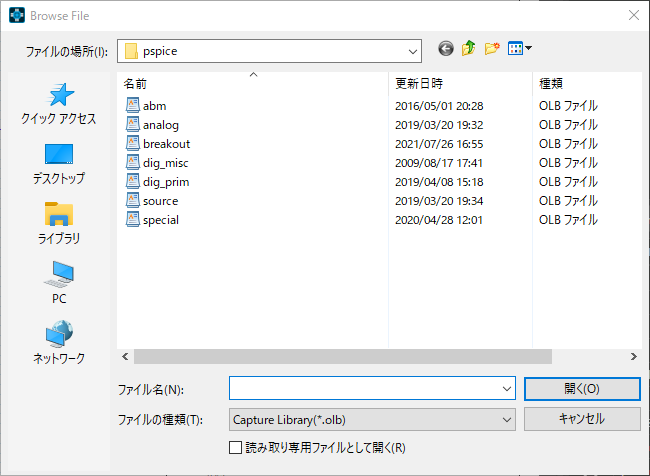
そうすると先ほどの画面のようにLibraryが読み込まれ、色んな回路symbolを回路図に置けるようになります。ここまでが準備です。
じゃあRCフィルタ回路でも作ってみましょう。
完成系はこんな感じです↓。
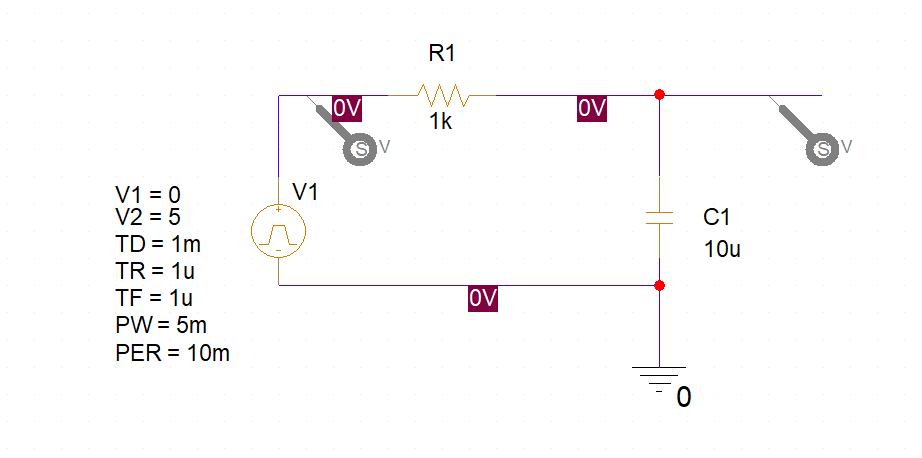
抵抗RとコンデンサCはAnalogライブラリの「R」と「C」から持ってきました↓。
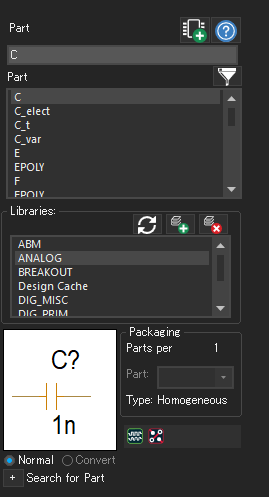
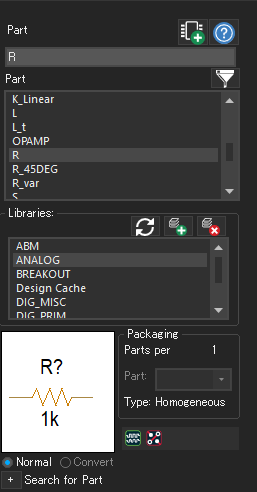
電源はSOURCEライブラリの「VPULSE」を使用します。GNDは画面右のGNDマークをクリックしSOURCEライブラリの「0」を使用します↓。
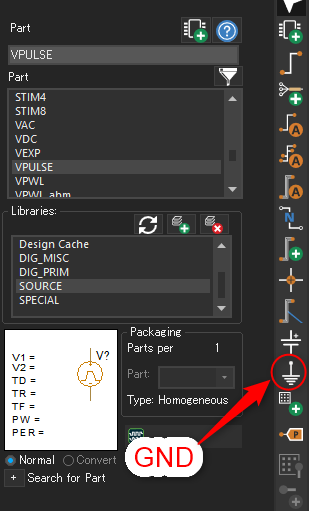
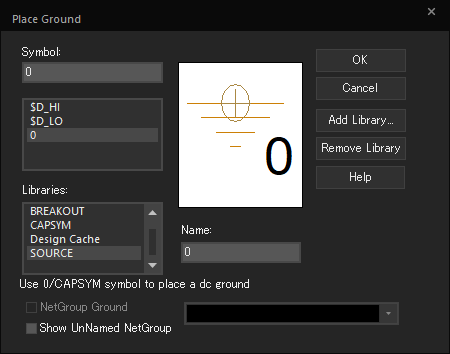
適当にPARTを配置して「W」で各部品を結線します。そしたらPULSEでどういう電圧を入力するかを設定します。VPULSEを回路図エディタ上でダブルクリックします。するとVPULSEの設定画面が開きます↓。以下の画面のように設定しました。
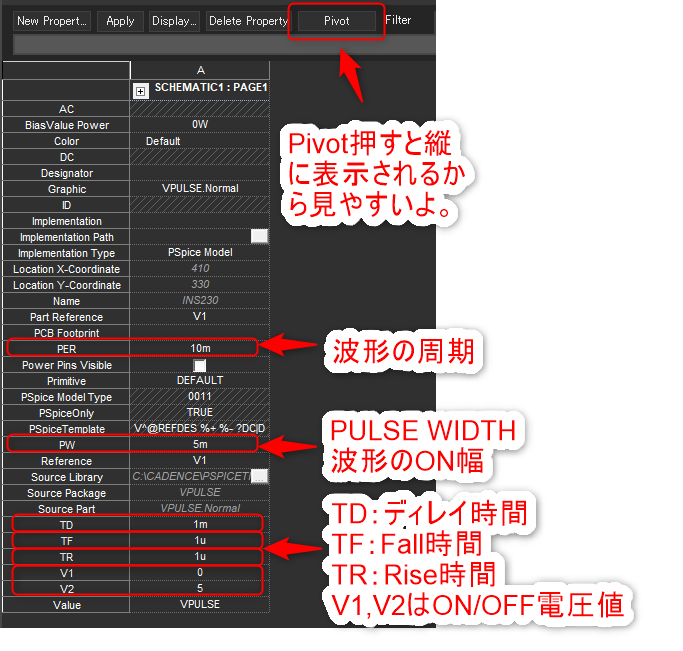
設定としては10msec周期に5msec ON/OFFする波形でON電圧5V、OFF電圧0V。切り替わり時のスルーレートは1usecといった感じです。
あとはプローブを見たい電圧のところに置きます↓。

シミュレーション設定はここをクリックします↓。

今回の設定はこんな感じです↓。「Transient解析を100msec行います」ってだけです。
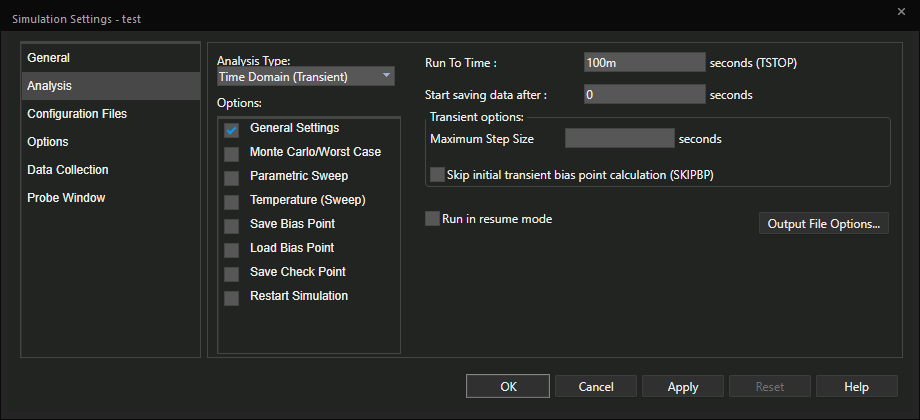
再生マークをクリックしてシミュレーションを実行します↓。

すると波形表示ソフトが起動して、シミュレーション波形が表示されます↓。黒背景だと見づらいですね。
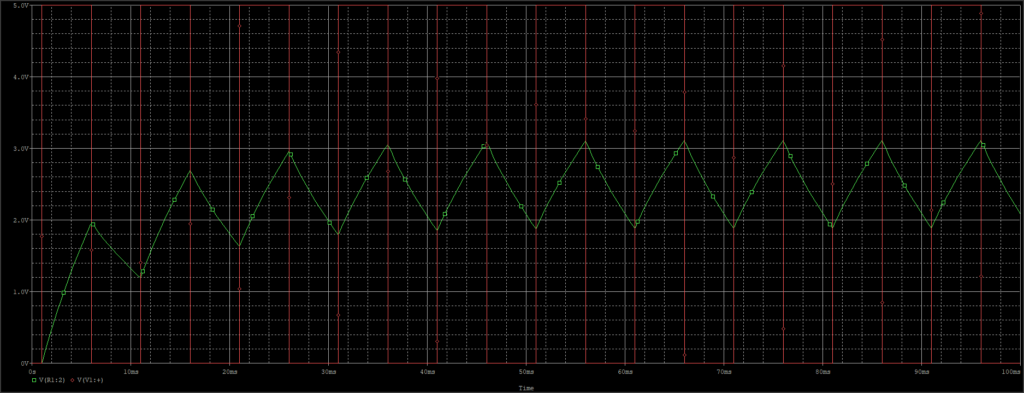
白背景にして太くしました↓。ToolsのOptionで設定できます。
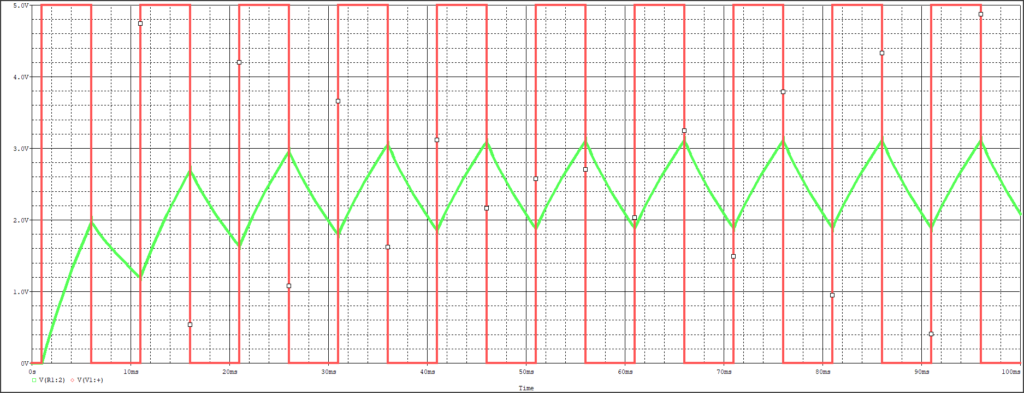
うん。いいですね。
まとめ
Pspice for TIのインストール手順と簡単な回路のシミュレーションをやってみました。TIにアカウントを作らないといけないという手間はありますが、本来有償のPspiceが無料で使用できるので手間は惜しむ価値はあるかと思います。
以上です。何かの参考になれば幸いです。最後までお読みいただきありがとうございました!!!