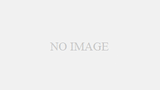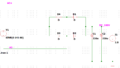みなさん、お疲れ様です。
本日はテキサスインスツルメンツのspiceシミュレーターの「TINA-TI」をインストールする手順を解説します。
・テキサスインスツルメンツの部品をLTspiceでシミュレーションしようとしたけど、使えない!!
・TINA-TIってのがあるけど、新しいシミュレーターインストールするのめんどい。。。
この記事ではインストール方法と簡単な回路のシミュレーションを流すまでを解説します。
私自身TIのUCC25600を使おうと思ったのですが、LTspiceではロックされていて動かせないことが分かったので、まぁしゃーないのでTINA-TIを使おうかというのが今回の動機です。
はい。ではやってみましょう。
インストーラーをダウンロード
こちらのページからダウンロードします。

TINA-TI JAPANESEダウンロードします。
myTIアカウントを作れと言われました。めんどうですが、打ち込みます。
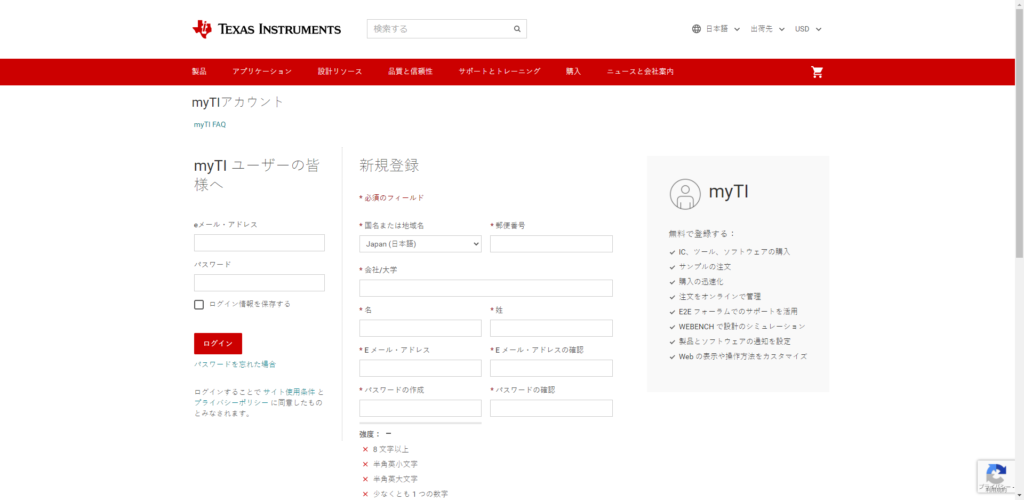
メールが届いてそれを認証したり、同意書をアグリーしたりと色々めんどうな作業をしたらダウンロードできました。
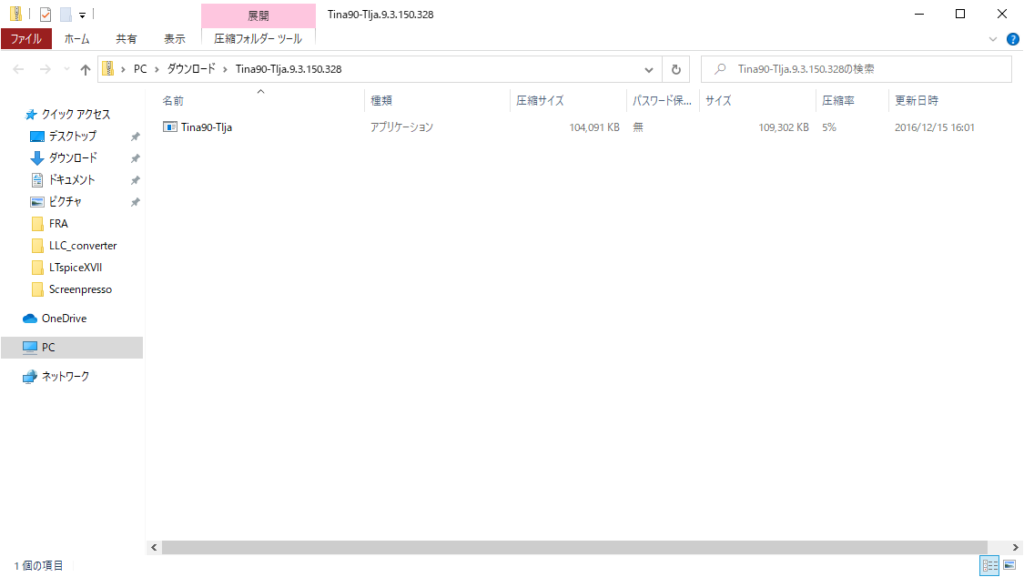
インストールする
ダウンロードしたファイルを起動します。

次へ
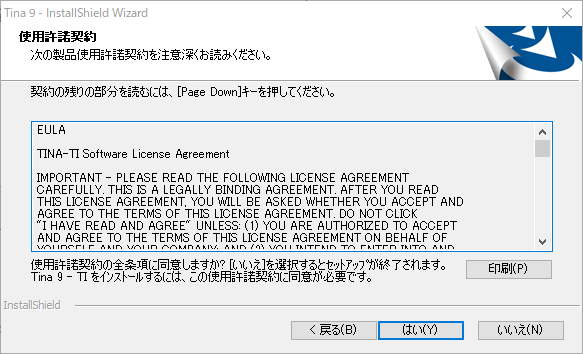
ノールック”はい”
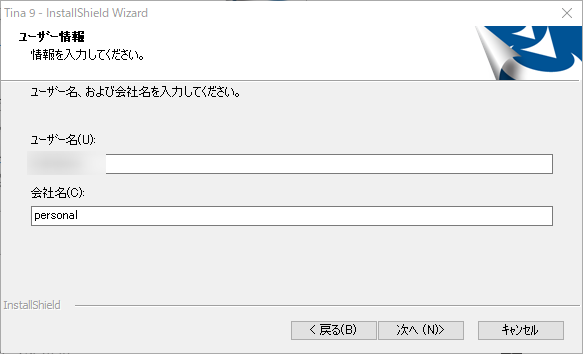
会社名を聞かれたので個人(personal)にしときました。
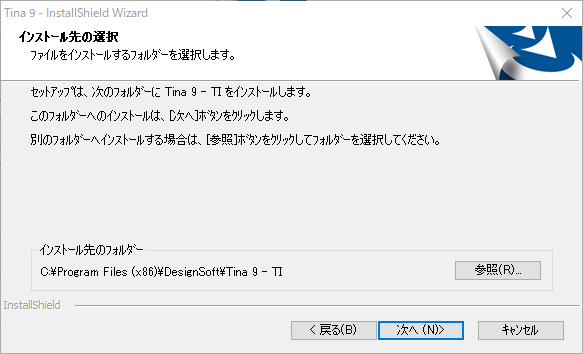
次へ
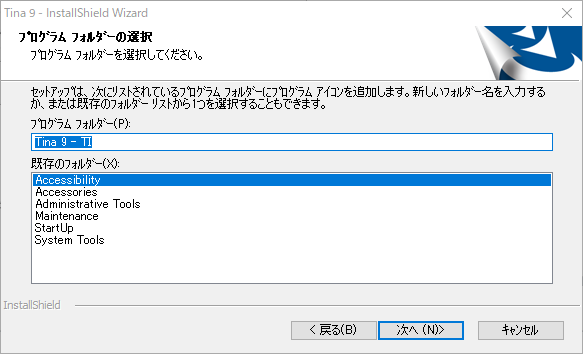
よーわからんが、次へ
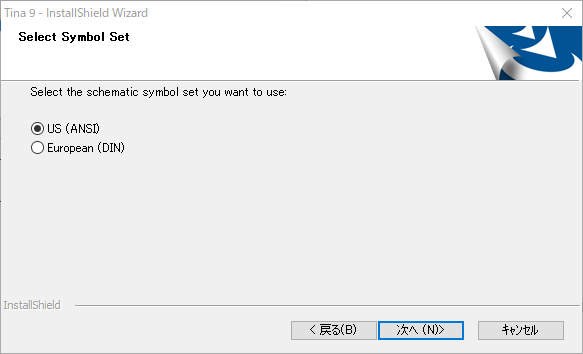
まぁUSでいいんかな?
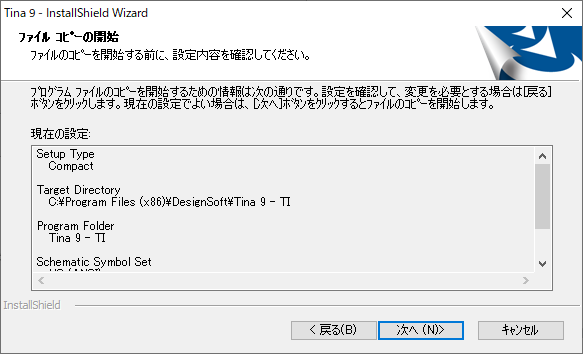
次へ
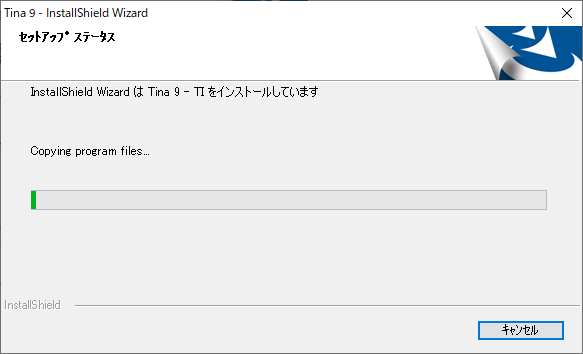
インストールが始まりました。
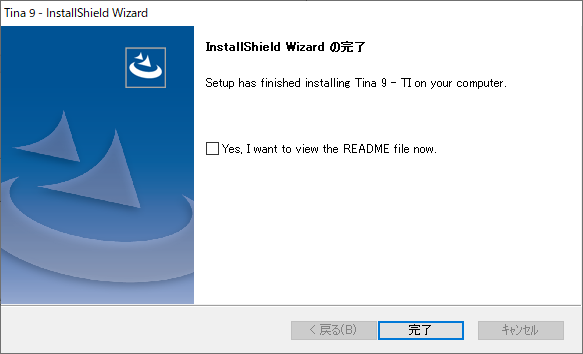
終わりました。
起動してみる
LTspiceのアイコンと比べると前時代的な感じですね。
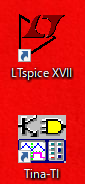
起動してみました。
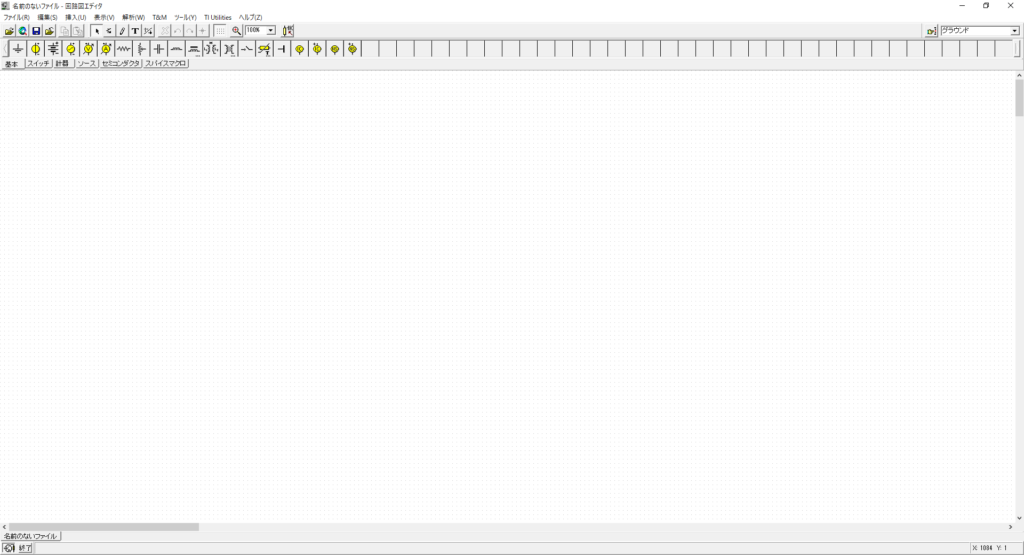
試しに回路を作ってみる
試しにRC回路を作ってみました。
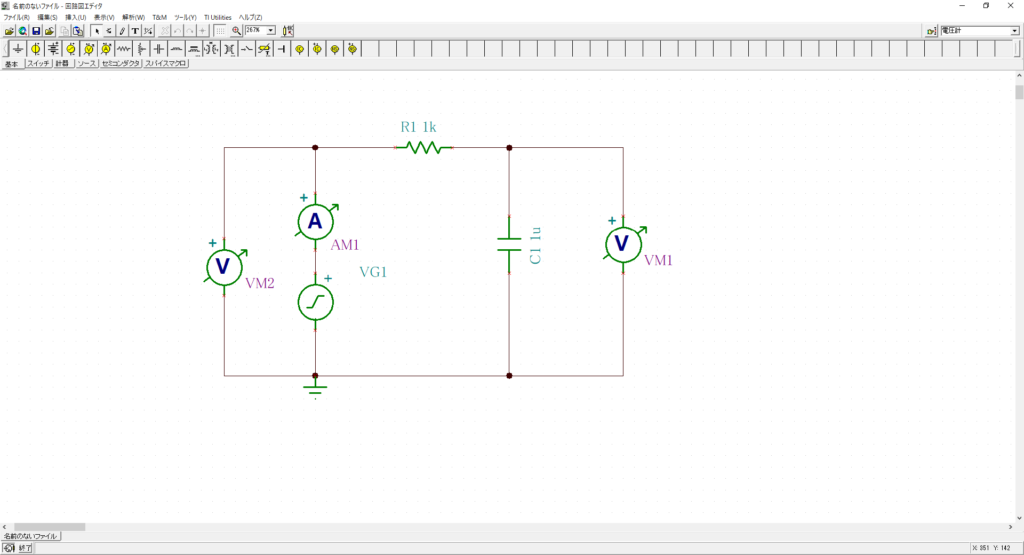
上に並んでいるアイコンをペタペタ貼り付けて、配線を繋げました。
配線を繋げるときはマウスカーソルを部品の小っちゃい×印に近づけます。
するとマウスカーソルがペンの形になるので、クリックしたら配線を引けます。
つなぎ先で再度クリックすると配線が繋がります。
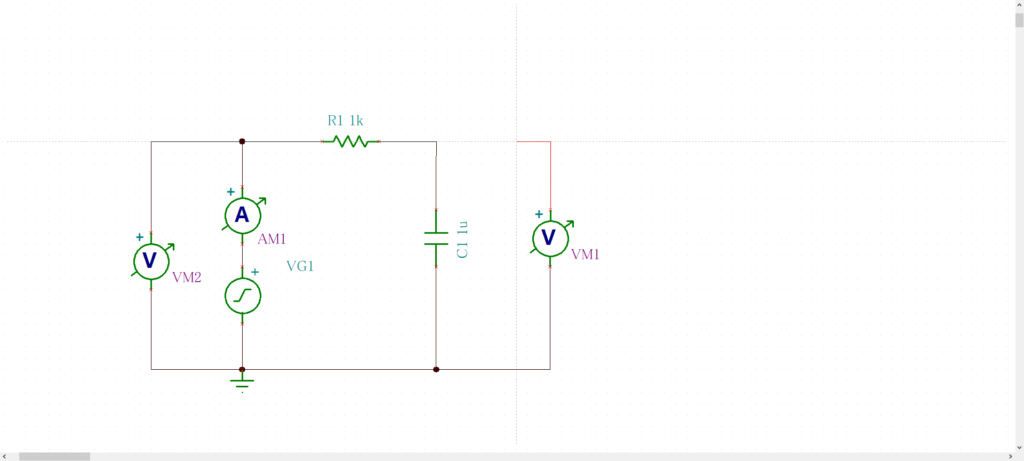
印可電圧を設定してみます。電圧ジェネレータをダブルクリックします。
すると以下の画面が出てきます。
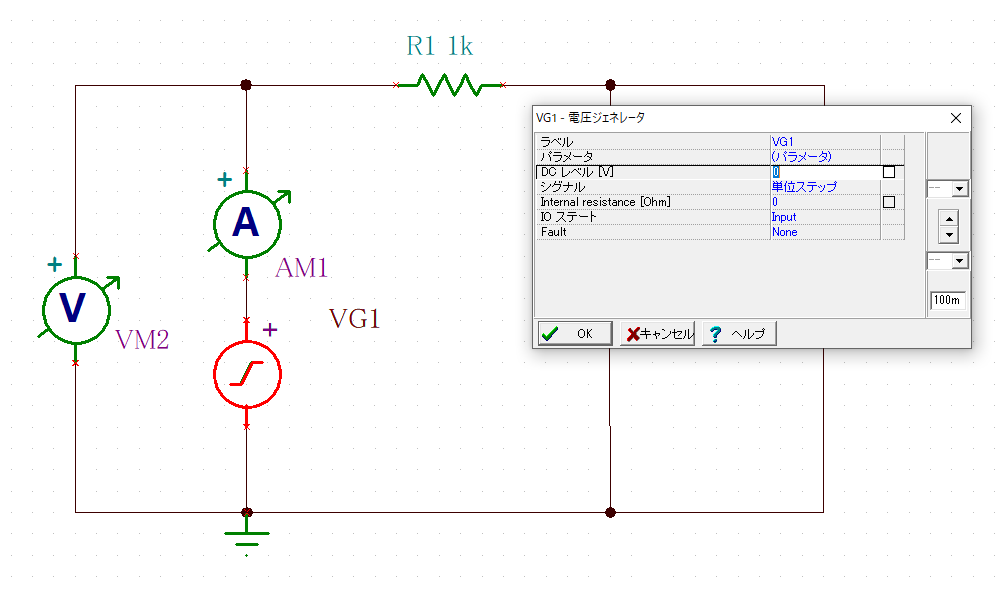
シグナルをクリックして「・・・」をクリックします。
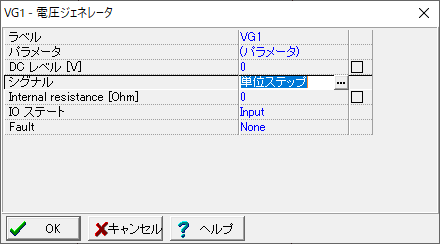
矩形波にしてみましょう。
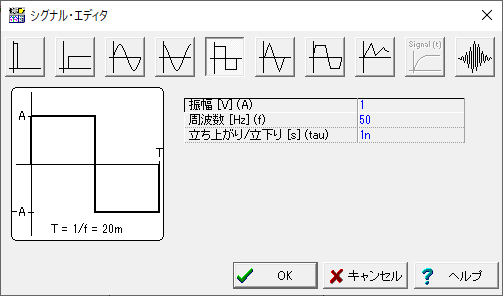
シミュレーションを実行してみる
解析→過渡解析をクリックします。
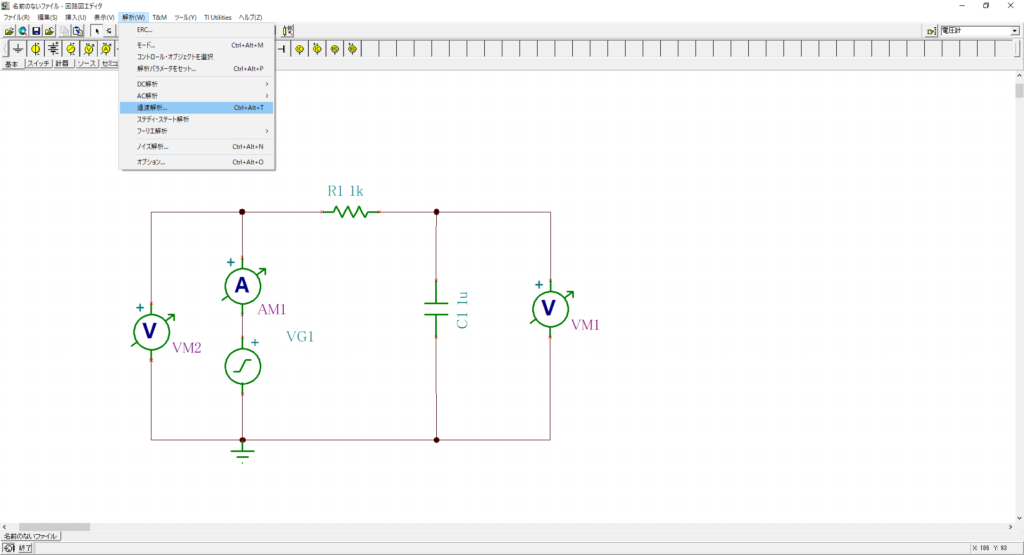
100msecにします。
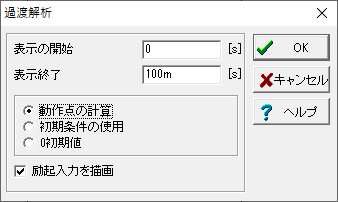
「OK」をクリックするとシミュレーションが実施されます。
シミュレーションが終わると勝手に波形が表示されました。
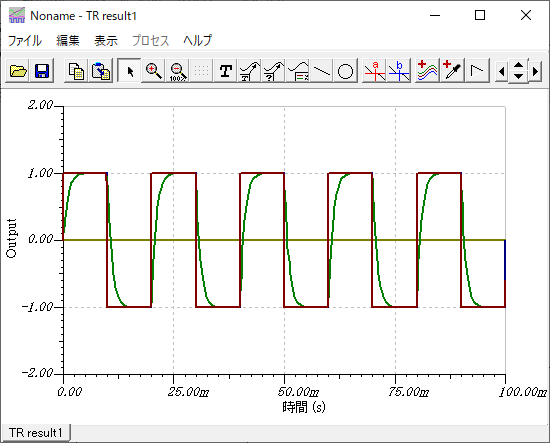
よーしよし。一応使えますね。
今回はこれで以上です。何かの参考になれば幸いです。最後まで読んで頂きありがとうございました。